Submit Files to Comodo for Analysis
Files which are not in the Comodo safe list and are also unknown to the user can be submitted directly to Comodo for analysis and possible addition to the safe list. Files can also be submitted by clicking 'Submit' button in the Unrecognized Files interface.
You can submit the files which you suspect to be a malware or the files which you consider as safe but identified as malware by Comodo Antivirus (False Positives). The files are analyzed by experts in Comodo and added to white list or black list accordingly.
To submit files to Comodo
-
Click on the 'Submit Files' link from the main Antivirus Task Manager screen. The Browser dialog opens.
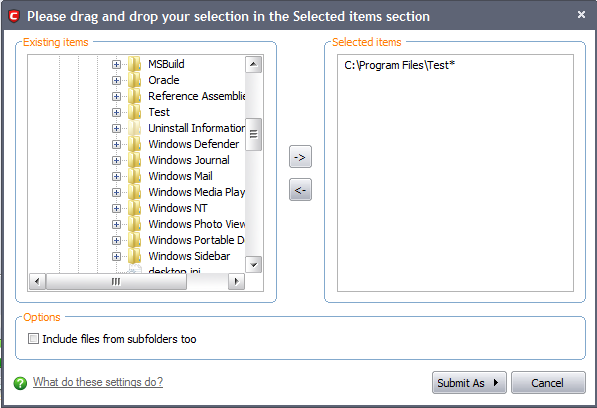
-
Select the items (files or folders) you wish to submit to Comodo for analysis from the right hand pane and move them to left hand pane by clicking the right arrow one by one. (If you want to revert a file, select the file from the left hand pane and click the left arrow)
-
Click 'Submit As' and select :
-
'False-Positive' for files you consider to be safe or
-
'Suspicious' for files you suspect to be malware from the submit options.
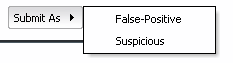
Progress bars indicate the progress of the files submission to Comodo.
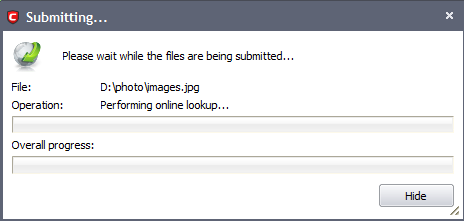
When a file is first submitted, Comodo's online file look-up service will check whether the file is already queued for analysis by our technicians. The results screen displays these results:
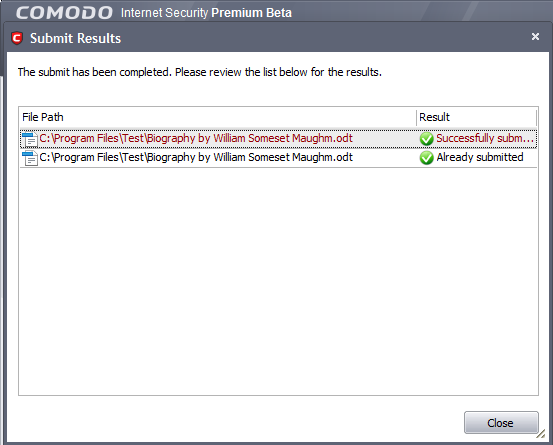
-
'Successfully submitted' - The file's signature was not found in the list of files that are waiting to be tested and was therefore uploaded from your machine to our research labs.
-
'Already submitted' - The file has already been submitted to our labs by another CIS user and was not uploaded from your machine at this time.
Comodo will analyze all submitted files. If they are found to be trustworthy, they will be added to the Comodo safe list (i.e. white-listed). Conversely, if they are found to be malicious then they will be added to the database of virus signatures (i.e. black-listed).
Comodo Internet Security User Guide | © 2012 Comodo Security Solutions Inc. | All rights reserved



