Installing Comodo Backup
In order to store your valuable files to Comodo online storage space for safe-keeping, you need Comodo Backup application installed in your system.
To install Comodo Backup
-
Reinsert the DVD and click 'Install Online Backup' from the main Comodo Internet Security 2012 Complete Installer screen. The installation wizard of Comodo Backup will start immediately.
Step 1 - Choosing the Interface Language
The Select Setup language dialog is displayed. Comodo Online BackUp is available in several languages.
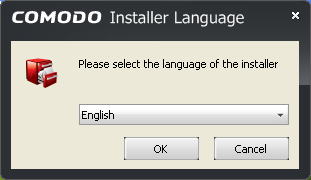
Step 2 - End User License Agreement
Complete the initialization phase by reading and accepting the End User License Agreement (EULA).
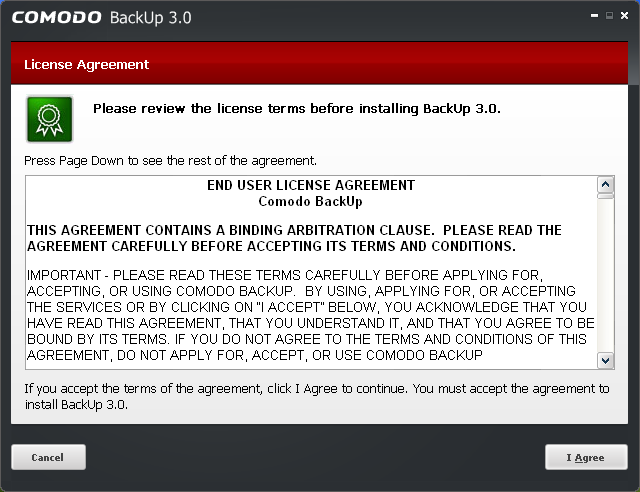
-
Click 'I Agree' to continue installation. If you want to cancel the installation, click 'Cancel'.
Step 3 - Select Installation Folder
The next screen allows you to select the folder in your hard drive for installing Comodo BackUp. The default path is C:\Program Files\Comodo\Comodo BackUp.
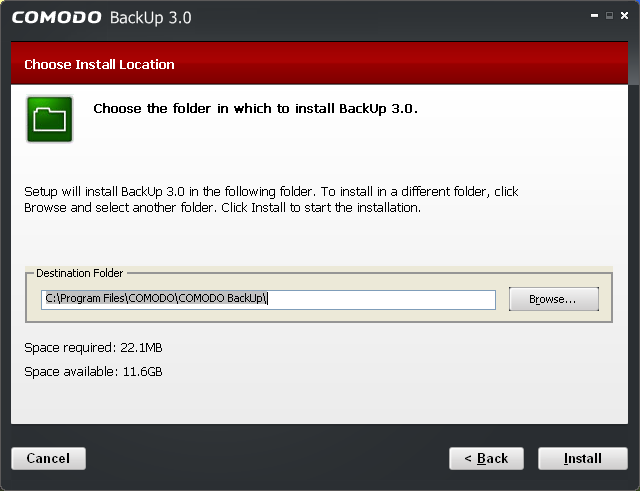
If you want to install the application in a location other than the default location, click 'Browse' to choose a different location.
-
Click the 'Back' button to review / change any of settings you specified before or press 'Install' to continue with installation process.
Step 4 - Setup Progress
A setup status dialog box is displayed. You can see a progress bar indicating that the files are being installed.
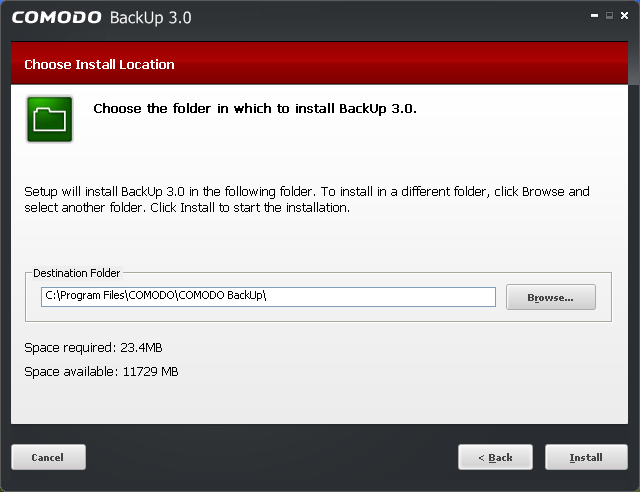
Step 5 - Product Activation
On completion of Installation, the product Activation dialog is displayed. Comodo BackUp is activated at free of cost for lifetime usage. If you wish to sign up for news about Comodo products then enter your email address in the space provided and select Sign me up for news about Comodo products.
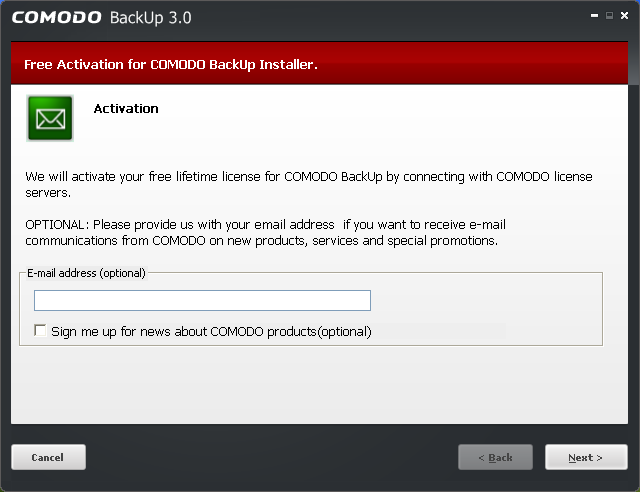
This is optional. Click 'Next'.
Step 6 - Installation Complete
The Installation Completion dialog is displayed indicating the successful completion of installation. For the installation to take effect, the system has to be restarted.

Please save any unsaved data, leave 'Reboot now' checkbox selected and click 'Finish'. If you want to restart the system at a later time, uncheck 'Reboot now' checkbox click 'Finish'.
|
Note: The installation will take effect only after restarting the computer. |
Start Using Your Online Storage Space
After successful installation of Comodo Backup, start the application and click Online Storage from Left Hand Side Navigation of its main interface.
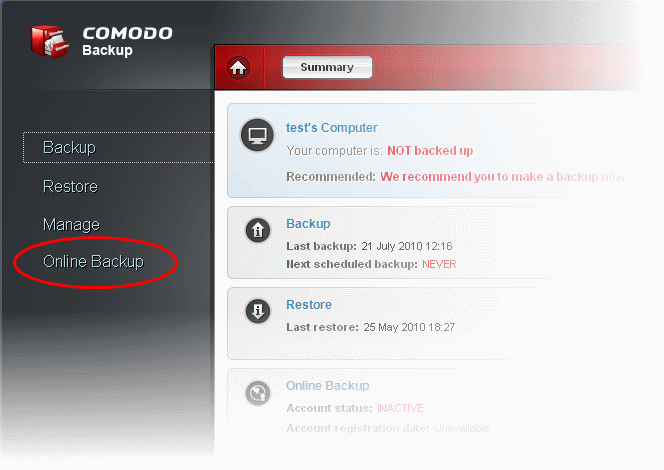
The Online Backup interface will open.
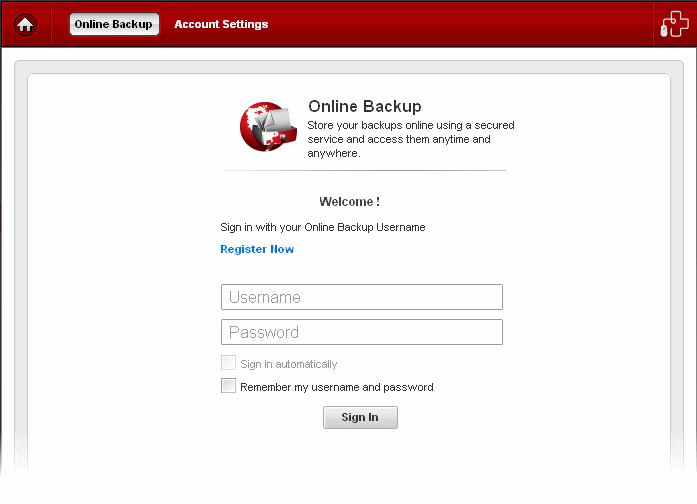
- Sign in using the login and password that you specified in the User Details area of the Comodo Sign-Up page.
After successful login, your username is displayed at the top of the interface. Your local disks, files and folders are displayed in the left hand pane while your online storage files/folder are displayed in the right hand side pane. You can drag and drop files and folders between the two windows.
Comodo BackUp can also be used to create scheduled backups to your online space and offers a wide range of backup types – including synchronized, differential and incremental backup.
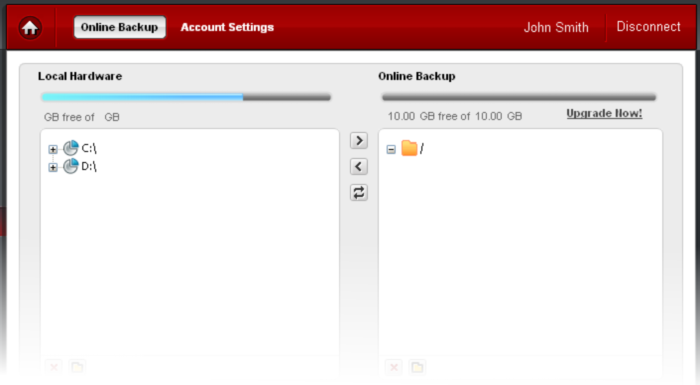
Full details on using Comodo BackUp can be found in the Comodo BackUp user-guide available at http://help.comodo.com/product-9-Comodo-Backup.html
Comodo Internet Security User Guide | © 2012 Comodo Security Solutions Inc. | All rights reserved



