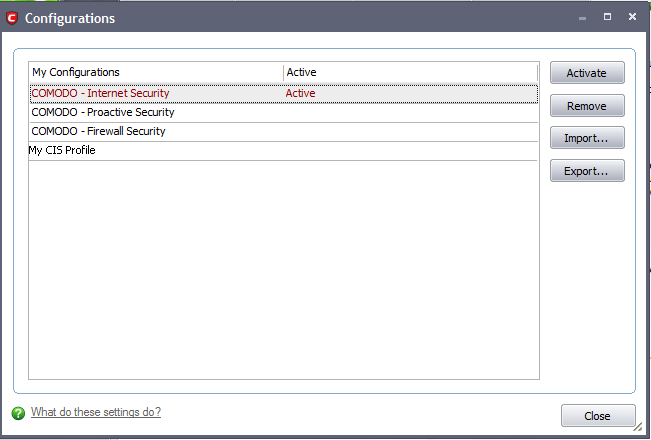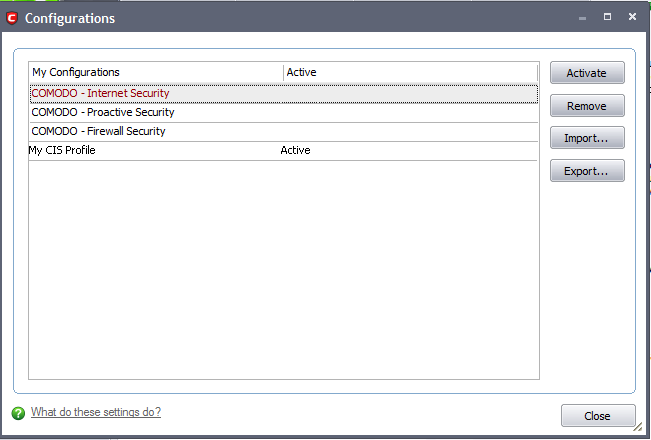To access Configurations interface
-
Navigate to 'More > Manage My Configurations'.
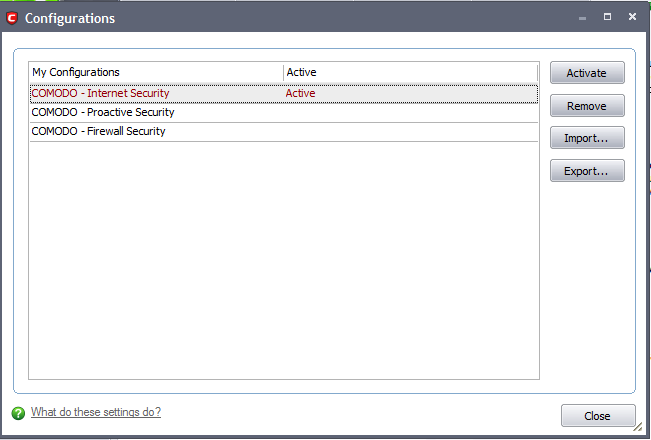
If this is the first time you have accessed this interface you can see the three preset choices:
The currently active configuration is indicated as 'Active' in this interface.
-
Click the area on which you would like more information:
Export my configuration to a file
To export your currently active configuration
-
Click the 'Export' button .
-
Type a file name for the profile (e.g. 'My CIS Profile') and save to the location of your choice.
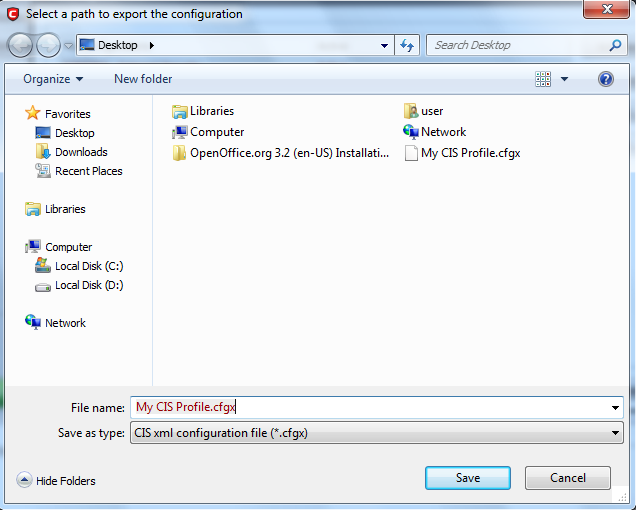
A confirmation dialog appears for the successful export of the configuration.
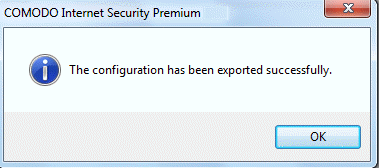
Import a saved configuration from a file
Importing a configuration profile allows you to store any profile within Comodo Internet Security. Any profiles you import do not become active until you select them for use.
To import a profile
-
Click the 'Import' button.
-
Browse to the location of the saved profile and click 'Open'.
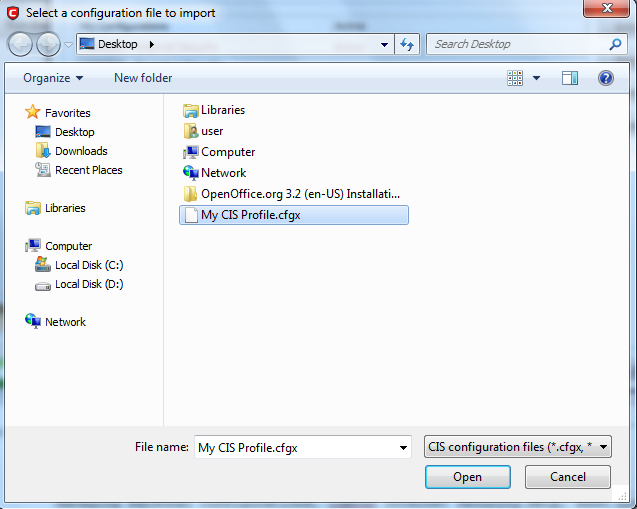
-
In the 'Import As' dialog that appears, assign a name for the profile you wish to import and click 'OK'.
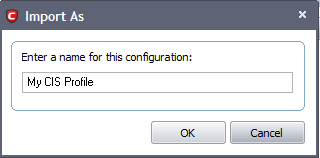
A confirmation dialog appears indicating the successful import of the profile.
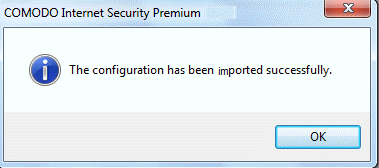
Once imported, the configuration profile is available for deployment by selecting it.
Select and Implement a different configuration profile
The Activate option allows you to quickly switch between configuration profiles.
To select a different configuration
-
Click on the profile you want to select and activate.
-
Click the 'Activate' button.
A confirmation dialog appears.
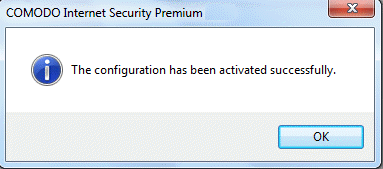
The selected configuration is activated.
Delete an inactive configuration profile
You can remove any unwanted configuration profiles using the 'Remove' button. You cannot delete the profile that Comodo Internet Security is currently using - only the inactive ones. For example if the COMODO - Internet Security is the active profile, you can only delete the inactive profiles, 'COMODO - Proactive Security, 'My_CIS_Configuration and so on.
To remove an unwanted profile
-
Select the profile and click 'Remove' button. A confirmation dialog appears.
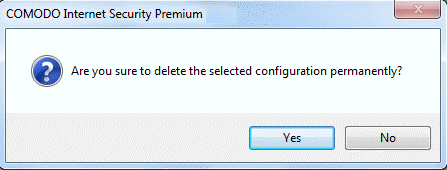
-
Click 'Yes' if you are sure to delete. The selected profile is removed from the list and a confirmation dialog appears.
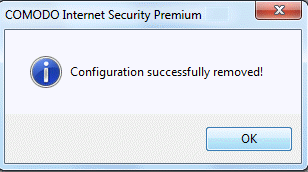
Comodo Internet Security User Guide | © 2012 Comodo Security Solutions Inc. | All rights reserved