CIS Complete-Installation and Activation
Note – Before beginning installation, please ensure you have uninstalled any other antivirus and/or firewall products that are on your computer. Failure to do so could cause conflicts that mean CIS will not function correctly and could invalidate any warranty and/or virus-free guarantees that came with your purchase. Users should consult their vendor’s documentation for precise uninstallation guidelines, however the following rough steps will help most Windows users:
-
Click the Start button to open the Windows Start menu
-
Select Control Panel > Programs and Features (Win 7, Vista) or Control Panel > Add or Remove Programs (XP)
-
Select your current antivirus or firewall program(s) from the list
-
Click Remove/Uninstall button
-
Repeat process until all required programs have been removed
Comodo Internet Security 2012 Complete is distributed on DVD and includes Comodo GeekBuddy, Online BackUp, TrustConnect, Comodo Dragon and the Comodo Guarantee.
After inserting the DVD, the setup program will start automatically.
|
Tip: If the setup program does not start automatically, click Start > My Computer and double click on the your DVD drive in the Windows Explorer window. |
The Language selection dialog will be displayed.
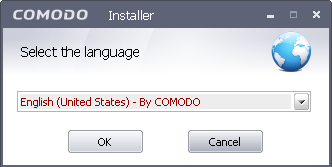
Comodo Internet Security is available in several languages.
-
Select the language in which you want Comodo Internet Security to be installed from the drop-down menu and click 'OK'.
The following window is displayed.
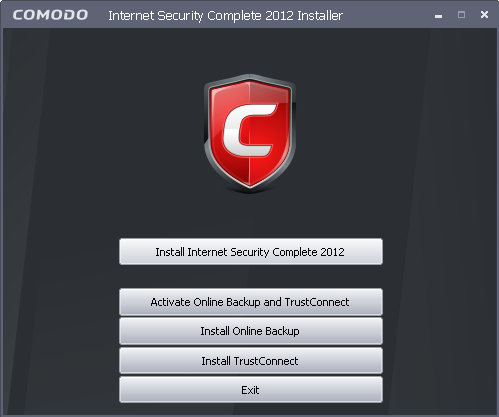
Install Comodo Internet Security Complete 2012 - If you have not yet installed CIS then you should first select 'Install Comodo Internet Security Complete 2012'.
Activate Online Backup and TrustConnect - Begins the activation processes for your online storage space account, TrustConnect account and for your Comodo Guarantee. Please locate your License Key before starting (this is either printed on the DVD itself or printed on an insert included in the box packaging). After entering a valid license key, you will be taken to a Comodo web-form to start the account registration process.
Install Online Backup - Begins the Comodo BackUp installation procedure. Once installed, you will be able to schedule regular backups to local and network drives. You also get 10GB of secure online backup space (access this by entering your Comodo account username and password in the Comodo BackUp interface).
Install TrustConnect - Begins the Comodo TrustConnect setup procedure. TrustConnect usage can be managed by logging into your account at https://accounts.comodo.com/.
Comodo Internet Security User Guide | © 2012 Comodo Security Solutions Inc. | All rights reserved



