Activating Your Guarantee Coverage
The Comodo Guarantee is available to customers of CIS Pro and CIS Complete versions. Before enabling guarantee coverage, customers should first have activated their subscription. Full details on activating a subscription for CIS Pro can be found in CIS Pro - Installation and Activation and CIS Complete - Installation and Activation and in Activating Your License.
-
Please note that if you wish to use and activate the Comodo guarantee then you must have installed Comodo Internet Security (both Antivirus and Firewall components) and Comodo GeekBuddy. You must also have run and passed a Comodo Antivirus scan using the latest signature database. Please see the End User License Agreement (EULA) for full details.
Limits: The guarantee is limited to the lesser of:
The actual cost of the computer;
An aggregate total of $500 for all claims paid under a single license key, and
The actual cost of a Comodo specified and authorized third party provider to repair the computer to an operating condition (“Guarantee Limit”).
-
The guarantee is limited to repairing the computer over the Internet to an operational state and excludes all claims for lost or expected profits, lost or corrupted data, lost or deleted work, or lost or damaged personal files. Comodo does not guarantee against the loss of any file or information. The guarantee is void if you breached this agreement, failed to follow the procedures described in this Section 3 of the EULA or failed to pay any fees applicable to your use of the Software.
-
Full Terms and Conditions on the Comodo Guarantee Coverage can be read in Section 3 of CIS EULA (Step 2 of the installation process for CIS Pro and Step 1 for CIS Complete).
|
Important Note: Before activating the guarantee, it is essential to run a full computer AV scan with the latest version of the Comodo Virus database in order to ensure that your system is eligible for the Guarantee coverage. Make sure that the virus database of your CIS installation has been updated to the latest one. The update status is indicated next to 'Last Update' in the 'Virus Defence' box of the CIS main interface and with a green tick mark and the text 'All Systems are active and running' in the lower left corner of the main interface. If your virus database is not up-to-date, click the link next to 'Last Update' in the 'Virus Defence' box to update to the latest version. Then run a full computer scan from the Antivirus Tasks interface of the CIS. For more details on running an Antivirus Scan click here. |
Step 1: To activate your guarantee coverage, click 'Not Activated' beside 'Guarantee:' from the bottom left corner of the main interface.
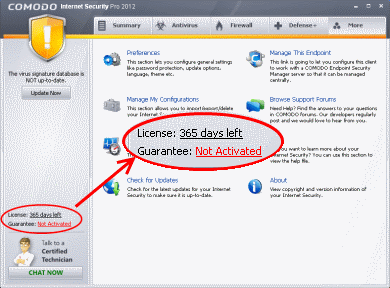
If you have not yet run a full virus scan with the latest signature database (as mentioned above), you will be asked to do so. A full system scan to remove all known viruses is a mandatory requirement if your computer is to be eligible for guarantee coverage. If this step has already been performed (and your system is clean), then the process moves to step 2.
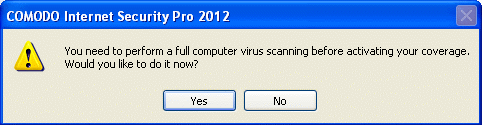
Click 'Yes' to start the scanning. The application checks for AV database updates and if available, updates the virus database in your system...
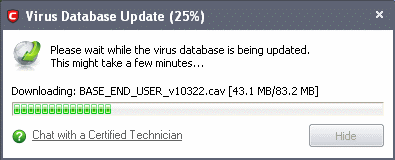
...and then starts scanning your complete system.
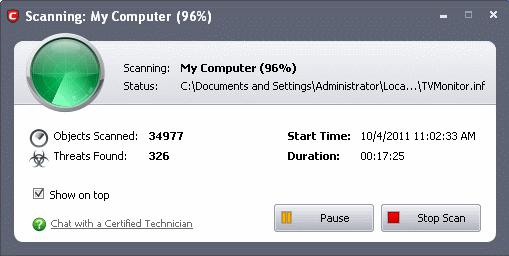
This may take some time depending upon the size of your hard disks. Wait till the scanning is completed. On completion of scanning, the 'scanning completed' window is displayed.
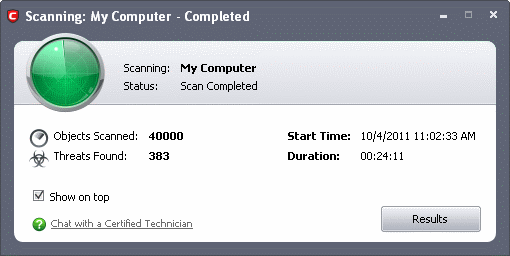
-
Click 'Results' to view the Scan Results window. If malicious executables are discovered on your system, the scan results window displays the number of objects scanned and the number of threats (Viruses, Malware and so on).
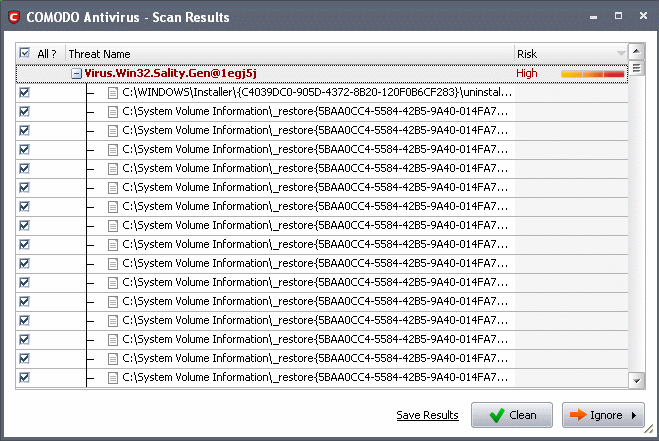
-
Click 'Clean' to remove the threats from your computer.
The detected threats are to be removed in order to activate your guarantee.
-
If No threats are found, click the 'Close' button to return to the main CIS interface.
Step 2: The next stage is to run the Guarantee Activation Wizard again.
-
Click 'Not Activated' beside 'Guarantee:' again. The Guarantee Activation Wizard will start.
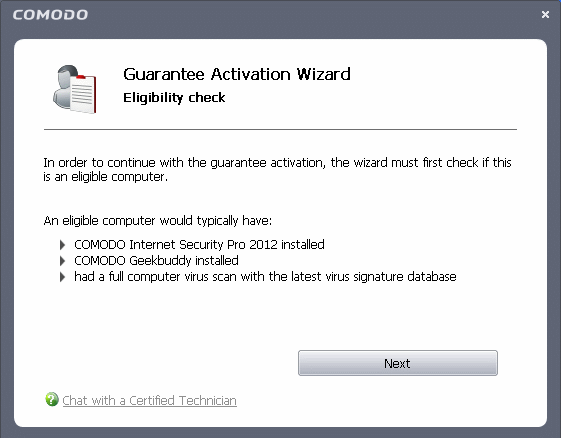
-
Click Next to continue. The wizard will check whether your computer meets the prerequisites for guarantee coverage. The prerequisites are:
-
Comodo Internet Security 2012 (Pro or Complete) is fully installed (both Firewall and Antivirus)
-
Comodo GeekBuddy is installed
-
That your computer has undergone and passed a full virus scan using the latest signature database
If any of the items listed above are not detected then the next stage of the wizard will implement them (for example, it will install any missing components and start a full virus scan). If all components are present then the process moves to step 3.
Step 3: Registering Your Guarantee
-
Fill up the registration form with the login details and password of your Comodo Accounts Manager (CAM) account.
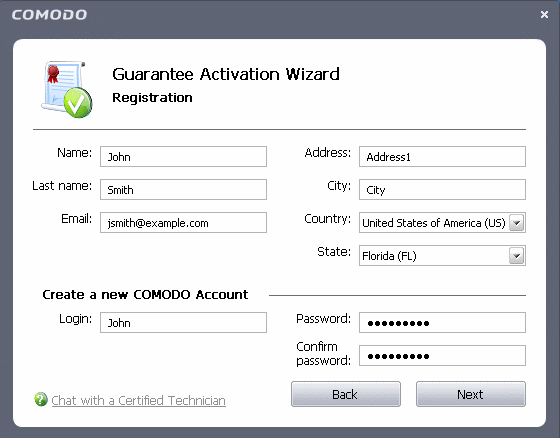
|
Field |
Description |
|---|---|
|
Name |
Enter your first name |
|
Last Name |
Enter your last name |
|
|
Enter your email address |
|
Address |
Enter your address |
|
City |
Enter your city name |
|
Country |
Select your country from the drop-down box |
|
State |
Select your state from the drop-down box |
|
Create a new COMODO Account |
|
|
|
|
-
Click Next
Your guarantee coverage will be registered...
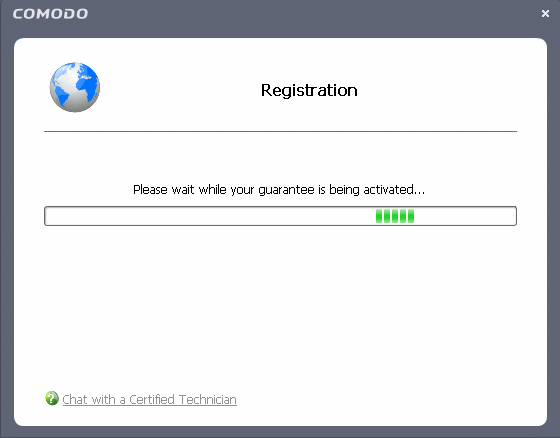
... and on completion, a final confirmation screen indicating successful activation of the Guarantee will be displayed.
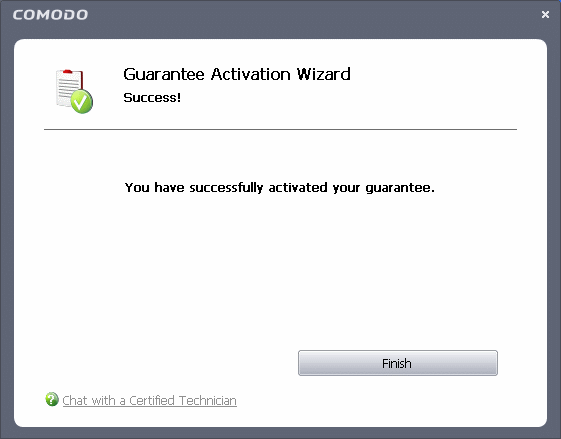
-
Click 'Finish' to complete the activation wizard.
Successfully activating your Guarantee will change the information displayed in the bottom left of the main interface.
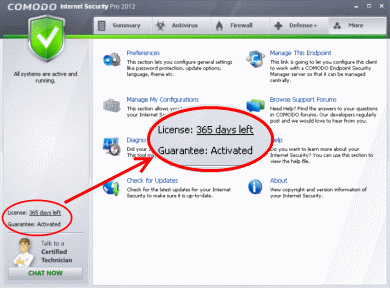
Comodo Internet Security User Guide | © 2012 Comodo Security Solutions Inc. | All rights reserved



