Comodo Dragon
Comodo Dragon is a fast and versatile Internet Browser based on Chromium and infused with Comodo's unparalleled level of security. To help make your Internet browsing experience even safer, Comodo Dragon is installed in your computer as a part of Comodo Internet Security 2012. Comodo Dragon gives you the complete compliment of features offered by Chromium with superior security and privacy.
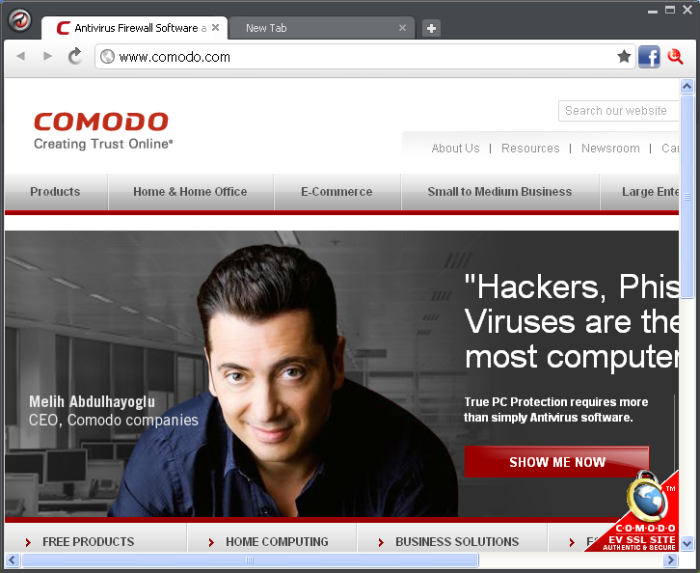
-
Improved Privacy over Chromium
-
Easy SSL Certificate Identification
-
Fast Website Access
-
Greater Stability and Less Memory Bloat
-
Incognito Mode Stops Cookies, Improves Privacy
-
Very easy to switch from your Browser to the Dragon
Comodo Dragon Security:
-
Has privacy enhancements that surpass those in Chromium's technology
-
Has Domain Validation technology that identifies and segregates superior SSL certificates from inferior ones
-
Stops cookies and other Web spies
-
Prevents all Browser download tracking to ensure your privacy
Comodo Dragon is installed in your computer along with Comodo Internet Security 2012. You can start the browser in two ways:
From the Start menu:
-
Click Start > All Programs > Comodo > Dragon > Comodo Dragon:
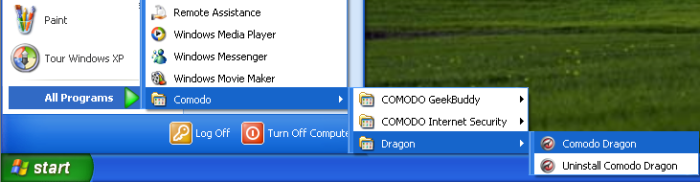
From the Destop Icon:
-
Double Click on the Comodo Dragon Desktop icon created during the installation:
![]()
Comodo Dragon's intuitive multi-tabbed interface enables easy and fast access to sophisticated features of the browser. Please refer to the Comodo Dragon online help guide at http://help.comodo.com/topic-120-1-279-2524-Comodo-Dragon---Introduction.html for more details on using the browser.



