Real Time Scanning
The Real time Scanning (aka 'On-Access Scanning') is always ON and checks files in real time when they are created, opened or copied. (as soon as you interact with a file, Comodo Antivirus checks it). This instant detection of viruses assures you, the user, that your system is perpetually monitored for malware and enjoys the highest level of protection.
The Real Time Scanner also scans the system memory on start. If you launch a program or file which creates destructive anomalies, then the scanner blocks it and alerts you immediately - giving you real time protection against threats.
You also have options to automatically remove the threats found during scanning and to update virus database before scanning. It is highly recommended that you enable the Real Time Scanner to ensure your system remains continually free of infection.
The Real Time Scanning setting allows you to switch the On Access scanning between Disabled, Stateful and On Access and allows you to specify detection settings and other parameters that are deployed during on-access scans.
To set the Real Time Scanning level
-
Click on the 'Real Time Scanning' tab in the 'Scanner Settings' panel.
-
Drag the real time Scanning slider to the required level. The choices available are Disabled (not recommended), Stateful(Default) and On Access. The setting you choose here are also displayed in the Summary screen.
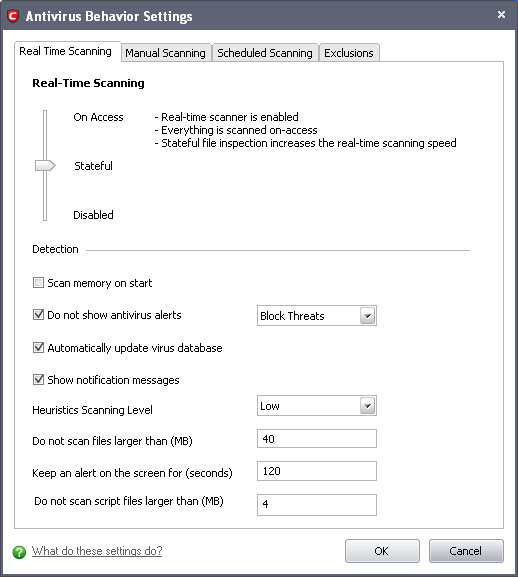
-
On Access - Provides the highest level of On Access Scanning and protection. Any file opened is scanned before it is run and the threats are detected before they get a chance to be executed.
- Stateful (Default) - Not only is Comodo Internet Security one of the most thorough and effective AV solutions available, it is also very fast. CIS employs a feature called Stateful File Inspection for real time virus scanning to minimize the effects of on-access scanning on the system performance. Selecting the ‘Stateful’ option means CIS scans only files that have not been scanned since the last virus update - greatly improving the speed, relevancy and effectiveness of the scanning.
-
Disabled - The Real time scanning is disabled. Antivirus does not perform any scanning and the threats cannot be detected before they impart any harm to the system.
Detection Settings
-
Scan memory on start - When this check box is selected, the Antivirus scans the system memory during system start-up (Default = Disabled).
- Do not show antivirus alerts - This option allows you to configure whether or not to show antivirus alerts when malware is encountered. Choosing ‘Do not show alerts’ will minimize disturbances but at some loss of user awareness. If you choose not to show alerts then you have a choice of default responses that CIS should automatically take – either ‘Block Threats’ or Quarantine Threats’. (Default = Enabled and ‘Block Threats’)
|
Note: Comodo Antivirus will handle the threats/infections based on the option selected from the drop-down, if the user selects 'No, I will try to clean myself' in the alert screen that is displayed whenever a threat/infection is discovered by real-time/on access scanning. |
-
Automatically update virus database - When this check box is selected, Comodo Internet Security checks for latest virus database updates from Comodo website and downloads the updates automatically, on system start-up and subsequently at regular intervals (Default = Enabled).
-
Show notification messages - Alerts are the pop-up notifications that appear in the lower right hand of the screen whenever the on-access scanner discovers a virus on your system. These alerts are a valuable source of real-time information that helps the user to immediately identify which particular files are infected or are causing problems. Disabling alerts does not affect the scanning process itself and Comodo Antivirus still continues to identify and deals with threats in the background. For more details on Antivirus alerts, click here (Default = Enabled).
-
Heuristics Scanning Level - Comodo AntiVirus employs various heuristic techniques to identify previously unknown viruses and Trojans. 'Heuristics' describes the method of analyzing the code of a file to ascertain whether it contains code typical of a virus. If it is found to do so then the application deletes the file or recommends it for quarantine. Heuristics is about detecting virus-like behavior or attributes rather than looking for a precise virus signature that matches a signature on the virus blacklist.
This is a quantum leap in the battle against malicious scripts and programs as it allows the engine to ‘predict’ the existence of new viruses - even if it is not contained in the current virus database.
- Off – Selecting this option disables heuristic scanning. This means that virus scans only uses the ‘traditional’ virus signature database to determine whether a file is malicious or not.
The drop-down menu allows you to select the level of Heuristic scanning from the four levels:
- Low (Default)- 'Lowest' sensitivity to detecting unknown threats but will also generate the fewest false positives. This setting combines an extremely high level of security and protection with a low rate of false positives. Comodo recommends this setting for most users.
- Medium - Detects unknown threats with greater sensitivity than the 'Low' setting but with a corresponding rise in the possibility of false positives.
- High - Highest sensitivity to detecting unknown threats but this also raises the possibility of more false positives too.
-
Do not scan files larger than - This box allows you to set a maximum size (in MB) for the individual files to be scanned during on-access scanning. Files larger than the size specified here, are not scanned (Default =40MB).
-
Keep an alert on the screen for - This box allows you to set the time period (in seconds) for which the alert message should stay on the screen (Default = 120 seconds).
- Do not scan script files larger than - This box allows you to set a maximum size (in MB) for the script files to be scanned during on-access scanning. Files larger than the size specified here, are not scanned. (Default = 4 MB).
Click 'OK' to apply your changes.
Comodo Internet Security User Guide | © 2012 Comodo Security Solutions Inc. | All rights reserved



