Port Sets
Port Sets are handy, predefined groupings of one or more ports that can be re-used and deployed across multiple Application Rules and Global Rules.
To access the 'Port Sets' interface
-
Click 'My Port Sets' tab from Firewall Tasks > Network Security Policy interface.
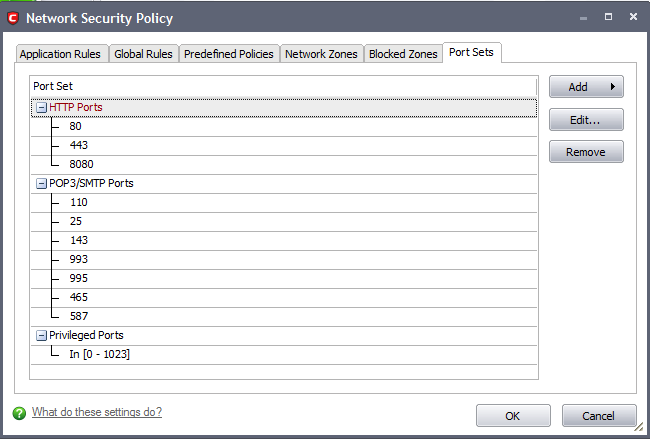
The name of the port set is shown above the actual port numbers that belong to that set. The default port sets shipped with Comodo Internet Security:
-
HTTP Ports: 80 and 443. These are the default ports for http traffic. Your Internet browser uses this ports to connect to the Internet and other networks.
-
POP3/SMTP Ports: 110, 25, 143, 995, 465. These are the ports that are typically used by mail clients like Outlook Express and WinMail for communication using the POP3, SMTP and IMAP protocols.
-
Privileged Ports: 0-1024. This set can be deployed if you wish to create a rule that allows or blocks access to the privileged port range of 0-1024. Privileged ports are so called because it is usually desirable to prevent users from running services on these ports. Network admins usually reserve or prohibit the use of these ports.
To add a new port set
-
Click the 'Add' button on the right hand side and select 'A New Port Set...' from the drop-down menu.
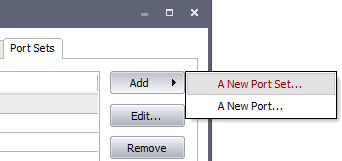
-
Type a name for the port set. In the example below, we have chosen to name our port set A test port set.
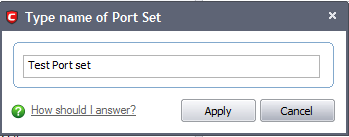
-
Click 'Apply'. The new port set appears in the main port set list:
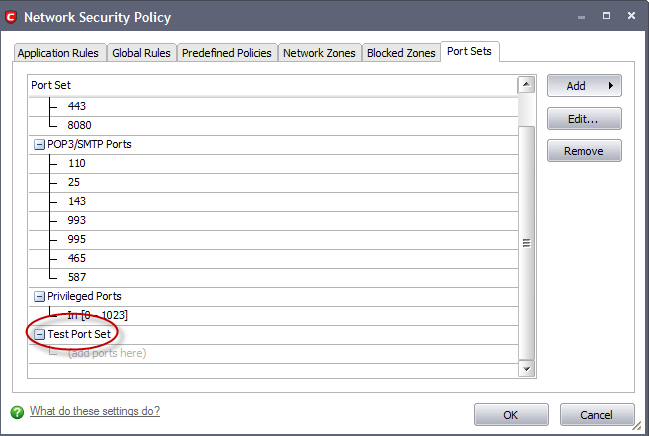
-
Select the port numbers you want to belong to this named set by right clicking on the name of the new port set and select 'Add...' from the menu.

This opens the port selection dialog.
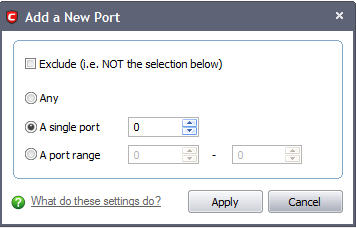
-
Select the ports by selecting:
-
Any (Default=Disabled), to choose all ports;
-
A single port (Default=Enabled) and defining the port in the combo box beside;
-
A port range (Default=Disabled) and typing the start and end port numbers in the respective combo boxes.
-
Click 'Apply'.
-
Click 'OK' in the My Port Sets interface
If you wish to add more ports to this set then repeat the process from the fourth step.
To edit the name of an existing port set
-
Select the name of the set in the list (e.g. HTTP Ports) and click 'Edit...' to bring up the naming dialog.
To add port numbers to an existing port set
-
Right click on the set name and click 'Add...' or select the port set name, right click the 'Add...'button and select 'A new port' from the drop-down menu.
To modify or change the existing port numbers in a port set
-
Right click on the port number you wish to change and select 'Edit...' OR select the actual port number (not the port set name), right click on it and Select 'Edit...'.
When defining or modifying a network control rule, any port sets listed in this interface, including any new ones you create are available for selection and deployment in the Source Port and Destination Port tabs on selecting A set of Ports.
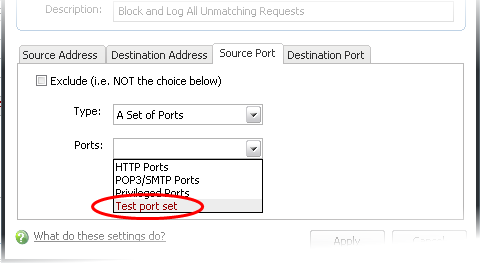
Comodo Internet Security User Guide | © 2012 Comodo Security Solutions Inc. | All rights reserved



