Blocked Files
Defense+ allows you to lock-down files and folders by completely denying all access rights to them from other processes or users - effectively cutting it off from the rest of your system. If the file you block is an executable, then neither you nor anything else is able to run that program. Unlike files that are placed in 'Protected Files and Folders', users cannot selectively allow any process access to a blocked file.
To access Blocked Files interface
-
Navigate to: Defense+ Tasks > Computer Security Policy > Blocked Files.
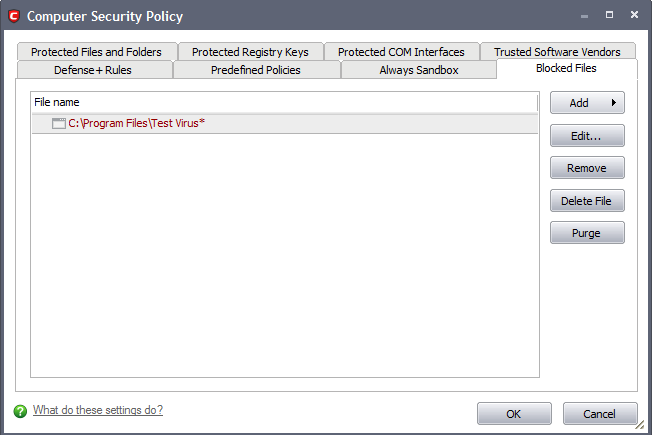
To manually add an individual file, file group or process
-
Click the 'Add' button. Click here for a description of the choices available when selecting a file.
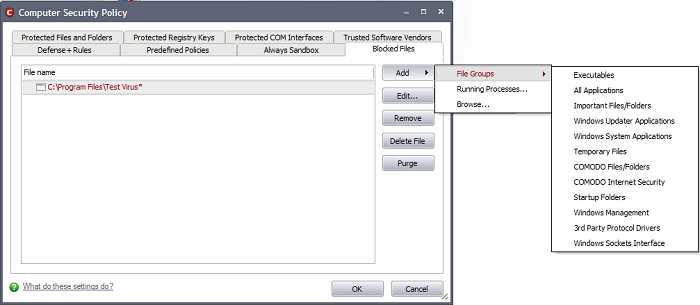
Alternatively, files can be transferred into the blocked Files module using the 'Move to 'button in the 'Unrecognized Files' and 'Trusted Files' areas.
To edit the file path of an included entry
-
Select the entry and click 'Edit' button. The 'Edit' dialog opens for changing the file path.
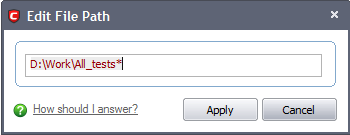
-
Alter the file path as required and click 'Apply'.
To remove an included entry from Blocked Files
-
Select the entry and click 'Remove' button. The file is only removed from the list and not deleted from your system.
To permanently delete the individual file; file group or executable from your system
-
Select the entry and click 'Delete File' button.
To remove invalid entries (programs / files that are not present or uninstalled from your computer) automatically
-
Click 'Purge' button.
-
Click 'OK' to implement your settings.
Comodo Internet Security User Guide | © 2012 Comodo Security Solutions Inc. | All rights reserved



