Scanning Options
Web Inspector allows you to schedule your daily scans, change the user-agent name that will be used to scan your website and specify a particular page or pages that you want
To configure scanning settings for a specific website, click the 'Manage' link at the right side in the row and click the 'Scanning Options' link in the 'General Website Configuration' interface.
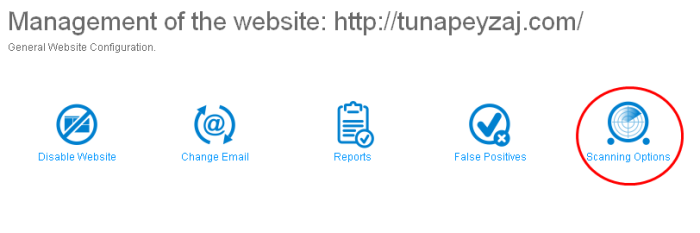
The 'Website Scanning Configuration Options' screen will be displayed.
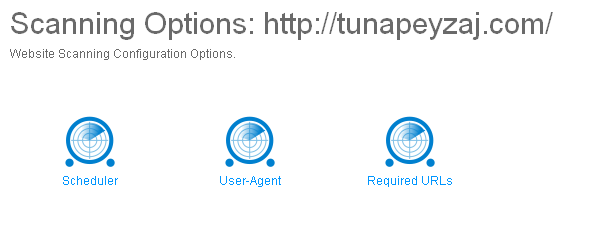
The scanning options available are:
Scheduling your Daily WI Scans
Web Inspector allows you to set the time of the scans for your websites. To set the daily scan time, click the 'Scheduler' link in the 'Website Scanning Configuration Options' interface.
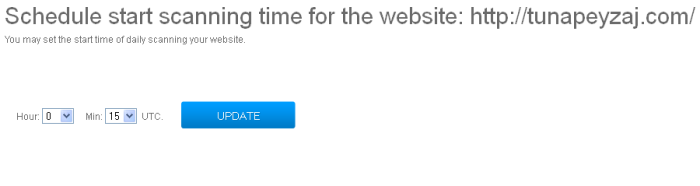
Select the hour and minute at which the scan should commence in the 'Hour' and 'Min' drop-down boxes and click the 'Update' button.
The 'Schedule has been successfully changed' message will be displayed.

The daily WI scan will commence at the newly scheduled time.
Click the 'Return to Scanning Options' link to go back to the 'Website Scanning Configuration Options' screen.
Changing the User-Agent's Name
This setting lets you determine the browser type that the Web Inspector agent uses to identify itself to your website. When making a request to download pages in order to scan them, Web Inspector identifies itself in much the same way that a regular browser identifies itself. In some cases, websites present different content based on the type of browser/user-agent that is making the request. By default, the Web Inspector agent identifies itself as ‘Mozilla/4.0 (compatible; MSIE 8.0; Windows NT 6.0)’. This setting covers the vast majority of browsers that your website visitors will use to visit your site. Therefore, Web Inspector is requesting, receiving and analyzing the precise content that your viewers see.
For a full list of user-agent strings, please visit http://user-agent-string.info/list-of-ua
To change the name of the user-agent,click the 'User-Agent' link in the 'Website Scanning Configuration Options' interface.
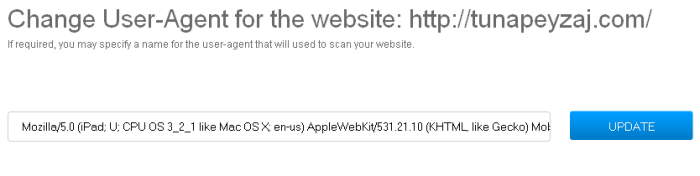
Enter the new
name of the user-agent in the text box and click the 'UPDATE' button.
The 'User-Agent has been successfully changed' message will be displayed.

Click the 'Return to Scanning Options' link to go back to the 'Website Scanning Configuration Options' screen.
Adding Pages Manually for WI Scan
Web Inspector will browse your website and all the linked pages. If Web Inspector does not find a page that you need to be scanned, you can add the URLs of these pages manually.
To add URLs of pages manually for WI scanning, click the 'Required URLs' link in the 'Website Scanning Configuration Options' interface.
The list of web pages already added will be listed.
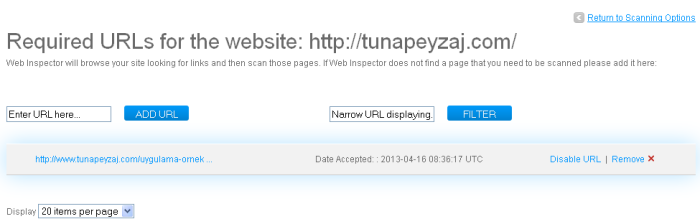
- Sorting Reports based on Search Keys - You can filter the entries in the list to show only the results of particular webpage(s) by sorting the results based on search keys. Enter the search key partially of fully in the text field beside 'Filter' and click the 'Filter' button.
- Limiting number of entries per page - You can limit the number of items displayed in the screen by selecting the option from 'Display' drop-down.
To add a web page manually, enter the full URLs of the webpage and click the 'Add URL' button. Web Inspector will add the webpage and display in the list.
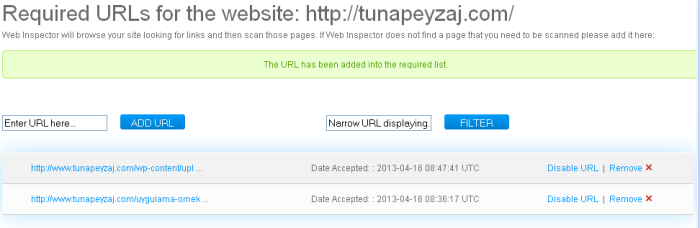
You can disable a webpage from being scanned by Web Inspector. Click the 'Disable URL' beside the page entry that you do not want to be scanned and click 'OK' in the confirmation dialog. A message will be displayed that the monitoring has been stopped for the selected page.
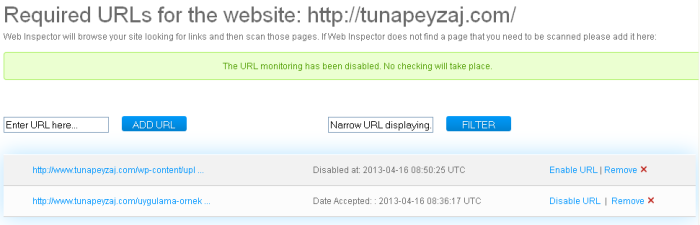
To enable it again, click the 'Enable URL' link and click' OK' in the confirmation dialog. Web Inspector will now start monitoring the enabled page also.
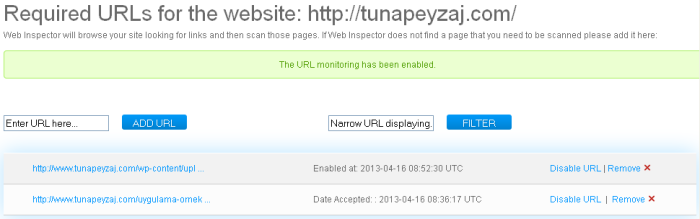
You can remove a page from this
list by clicking the 'Remove' link beside it.



