Network Configuration
The network configuration menu allows you to reconfigure the network settings you made during the configuration of the agent.
To change the existing network
configuration, select 'Modify' in the network configuration dialog.
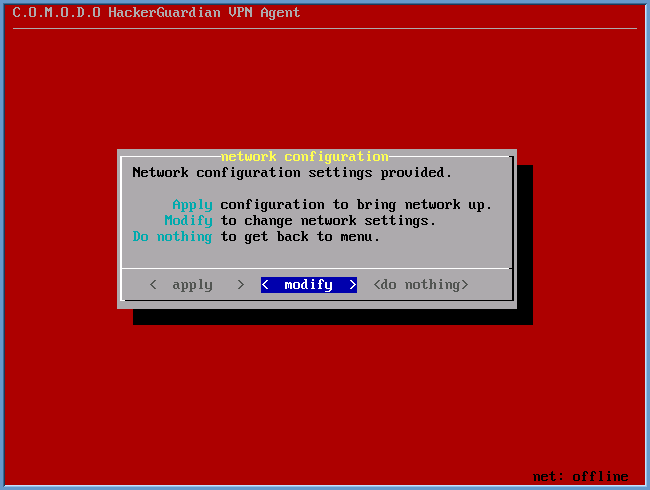
The network configuration wizard will be restarted. The available network adapters are detected and displayed as a list.
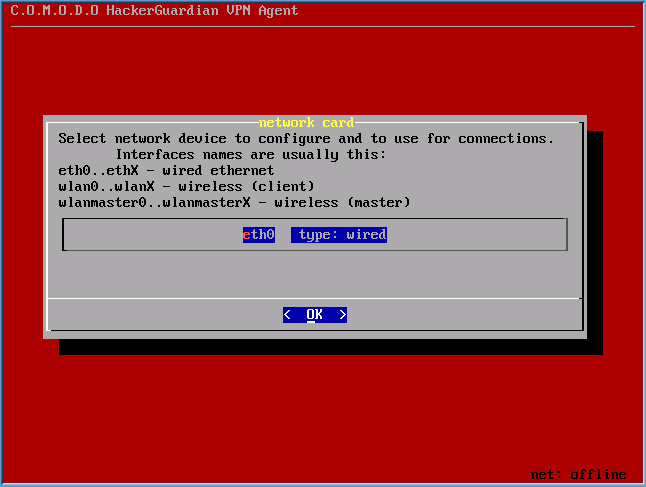
-
Select the network adapter through which you want the scan to be performed and select the connection mode.
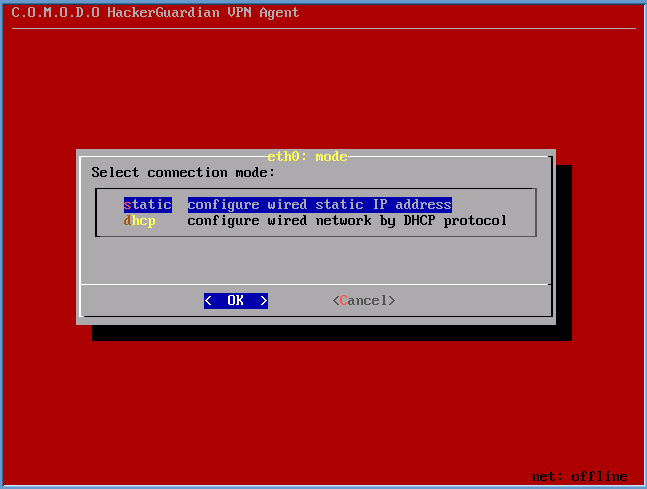
- The available connection mode choices are Static IP address and DHCP. Select the mode in which the device is connected to the network. In the next dialog, set the parameters for the connection. (The agent detects the default parameters of the device and displays them. Only change the values you wish to change and select OK. Use up and down arrow keys and the tab key for navigation).
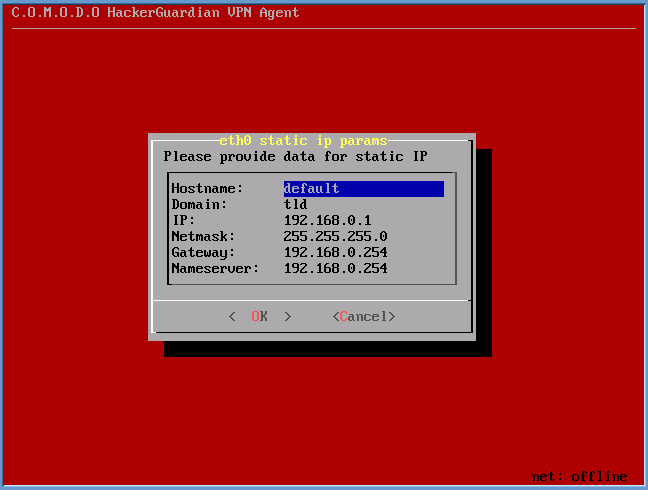
-
If you are satisfied with the above configurations, select Apply in the next dialog. The previously stored parameters are overwritten with the new values. If you want to edit the settings before saving, select Modify. The Network configuration will be restarted. If you do not want to save the settings, select Do nothing. The previously stored configurations will be retained and the new configurations will not be saved.
After successfully configuring the network adapter, the network state will appear green in the lower right corner of the screen. The network state will be displayed in black if any connection problems arise indicating that the network connection setting are to be reconfigured.



