Adding a New Scan Schedule
-
Click 'Add New Schedule+'. The schedule options will be displayed.
-
Select the type of scan to be run as per the schedule from the 'Select scan type' drop-down box.
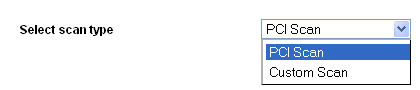
-
Select the device from the 'Select Device(s)' drop-down box.
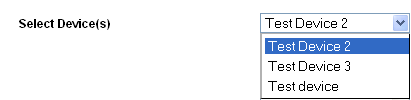
-
Select the IPs/Domain pertaining to the selected device from Select IP(s) box. If you wish to scan all the IPs/Domains, select 'All'.
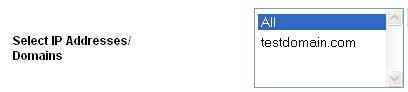
-
Select the start date for the scan schedule by clicking the calendar icon beside 'Set Start Date' text box.
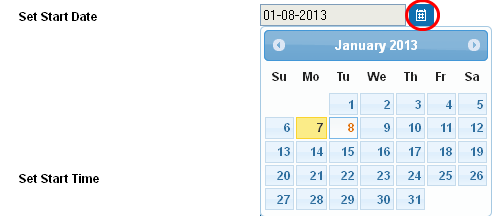
-
Select the recurrence period.
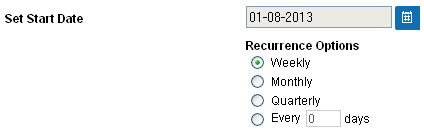
- Weekly - The scan will be performed once in a week on the specified day and time.
- Monthly - The scan will be performed once in a month on the specified date and time.
- Quarterly - The scan will be performed once in three months on the specified date and time.
- Every N days - Scan will be performed once for every 'n' days from the start date. For example, if you specified 2 then the scan will be performed on alternate days.
-
Select the start time from the 'Set Start Time' drop-down combo box. The scan will be started on the set time at the scheduled dates according to your time zone set in the 'My Account' area.

-
Click 'Save' to apply your schedule.
Repeat the process for adding more schedules for running scans on other devices/IPs/Domains as per your convenience.
The scans will run on the selected
device on date(s), time(s) and interval that you specified.
Notes
about Scan types and Devices
|



