Configuring the Agent
To start the configuration, boot
the device through the Live CD or the Live USB.
Step 1
The agent starts building a list of block devices for storing the configuration files. The agent detects hard disks, USB memory drives and/or other available block devices containing with live file system (like FAT 12, FAT16, FAT 32, VFAT, ext2/ext3, XFS, reisrfs etc.) and proposes a list of valid devices for you to choose from. Select a device to store the configuration files.
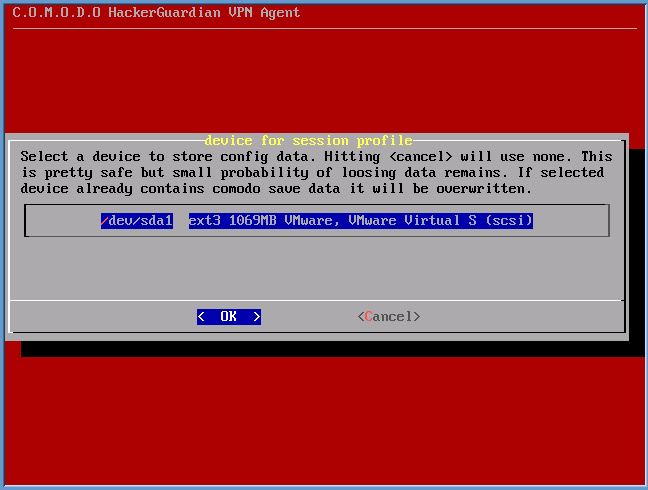
Step 2
The agent asks for a short
description of the saved configuration. You can give a short
name/description for the configuration (Max 40 characters)
Step 3
The network configuration dialog appears to specify the network configuration settings. The available network adapters are detected and displayed as a list. Only one network adapter can be used at a time. Select the network adapter through which you want the scan to be performed and select OK.
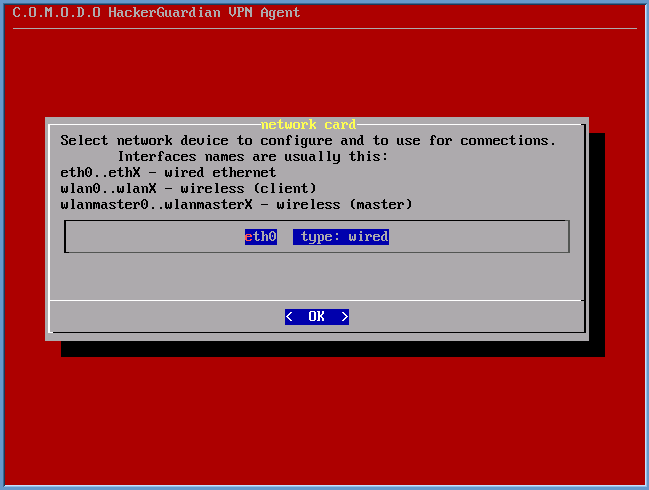
The connection mode configuration dialog appears. The available choices are Static IP address and DHCP. Select the mode in which the device is connected.
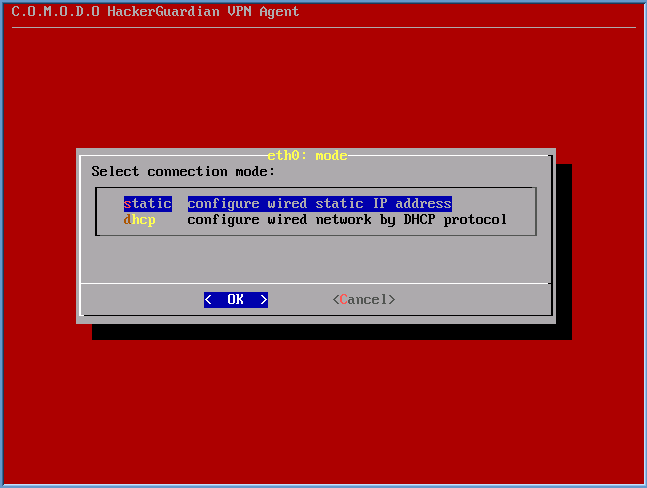
In the next dialog, set the parameters for the selected connection (The agent detects the default parameters of the device and displays them. Only change the values you wish to change and select OK. Use up and down arrow keys and the tab key for navigation).
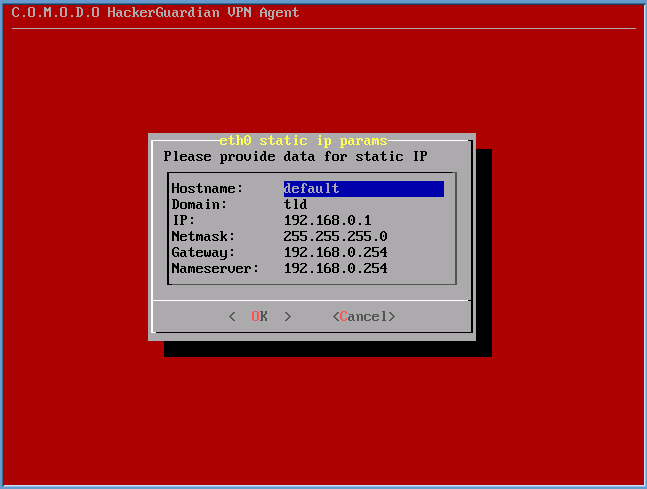
If you are satisfied with the above configurations, select 'Apply' in the next dialog.
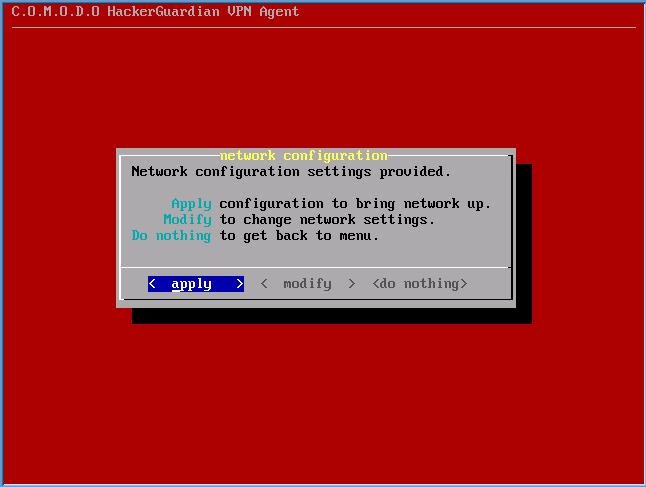
The configuration will be saved. If you want to edit the settings before saving, select Modify. The Network configuration will be restarted. If you do not want to save the settings, select Do nothing. The configuration will not be saved and the network configuration will be restarted.
The main menu will be displayed on completion of the configuration. You can modify the configuration at any time through the options in the main menu.



