Manage DLP Quarantined Files
Click 'Tasks' > 'DLP Tasks' > 'Data Loss Prevention Quarantine'
- The DLP quarantine area shows files which XCS has isolated because they contain sensitive data. XCS quarantined these files because it was told to do so by a DLP scan rule.
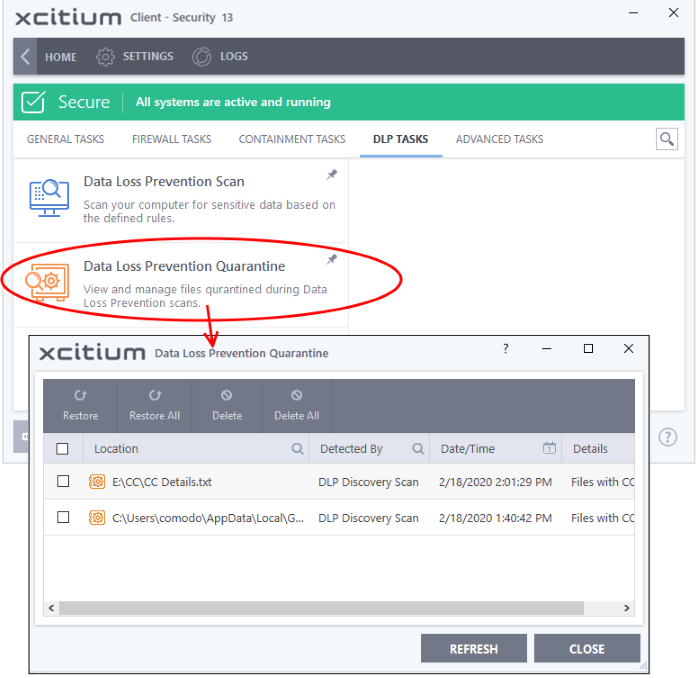
- Location – The path of the detected file
- Detected By – This version of XCS only supports quarantine by DLP discovery scans. More to come in future versions.
- Date / Time - When the item was moved to quarantine.
- Details – The name of the discovery rule that quarantined the file
The interface lets you review quarantined files and take the following actions:
- Delete the quarantined item
Select the items in the quarantine interface and click the 'Delete' button at the top.
Click 'Delete All' if you want to remove all quarantined items.
Moves the items back to their original location. Select the items you want to move then click the 'Restore' button.
Click 'Restore All' if you want to reinstate all quarantined items.
Click ‘Close’ to exit the screen.


