Firewall Rule Sets
- Click 'Settings' > 'Firewall' > 'Rulesets'
- A firewall ruleset is a collection of one or more firewall rules which can be deployed to applications on your computer.
- XCS ships with six predefined rulesets that provide a very high level of protection. You can also create your own, custom rulesets.
This section contains advice on the following:
Open the 'Rulesets' panel
- Click
'Settings' on the XCS home screen
- Click
'Firewall' > 'Rulesets'
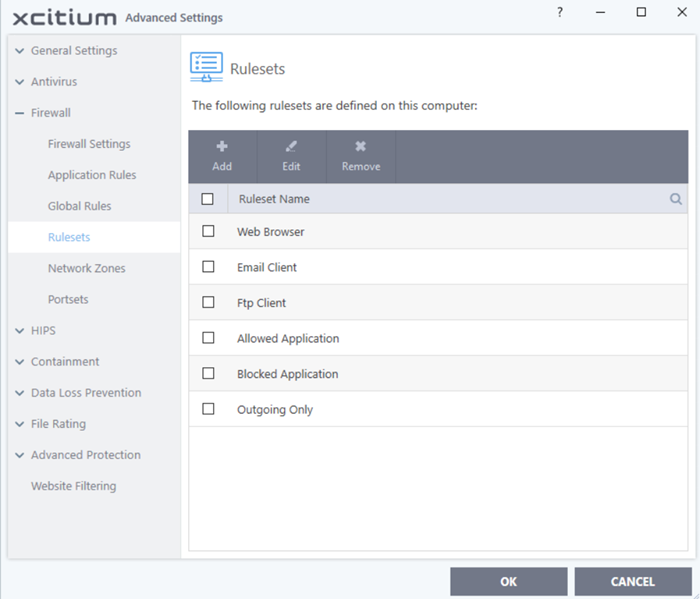
- The interface shows all existing rulesets. These may be Xcitium predefined rules, or custom rulesets.
- Use the search feature to look for a specific ruleset
Although each application's firewall ruleset could be defined from the ground up by individually configuring separate rules, this practice would prove time consuming if it had to be performed for every single program on your system. For this reason, Xcitium Firewall contains a selection of predefined rulesets according to broad application category. For example, you may choose to apply the ruleset 'Web Browser' to the applications 'Internet Explorer', 'Firefox' and 'Chrome'. Each predefined ruleset has been specifically designed by Xcitium to optimize the security level of a certain type of application. Users can modify pre-defined policies to suit their environment and requirements. For example, you may wish to keep the 'Web Browsers' name but wish to redefine the parameters of its rules.
XCS ships with six predefined firewall rulesets for different categories of applications:
- Web Browser
- Email Client
- FTP Client
- Allowed Application
- Blocked Application
- Outgoing Only
These rulesets can be edited for adding new rules or re-configuring the existing rules. For more details, see Add and Edit Firewall Rules in 'Application Rules'.
You can create new rulesets with custom network access control rules as per your requirements. These can then be applied to specific applications when creating an application rule.
The Firewall Alert
You can apply a firewall ruleset to an application at a firewall alert. Both predefined and custom rulesets are made available. An example alert is shown below:
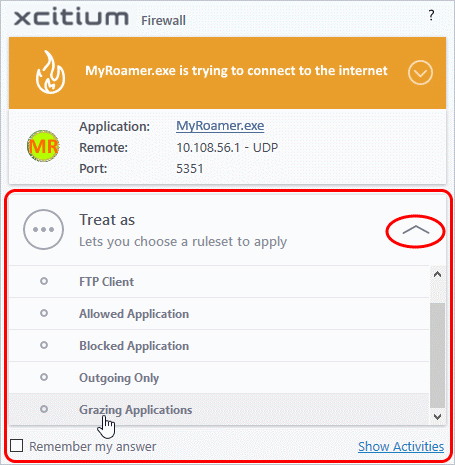
- See answering firewall alerts if you want more help with alerts.
- Click the 'Add' button at the top of the list of rulesets in the 'Rulesets' panel
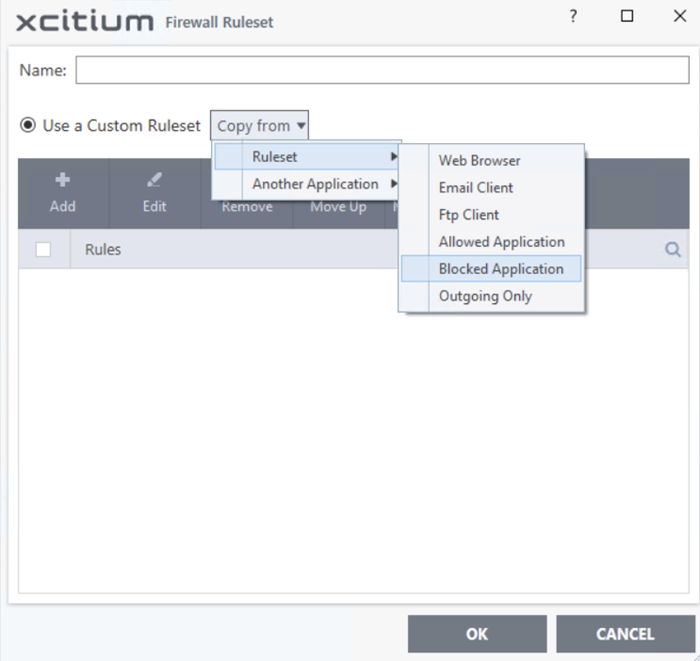
- Enter a name for this new ruleset. It is advised that you choose a name that accurately describes the category/type of application you wish to define the ruleset for.
- Next you should add and configure the individual rules for this ruleset. You can choose to use an existing ruleset as a starting point and add/edit rules as required. See 'Add and Edit a Firewall Rule' for more advice on this.
Once created, this ruleset can be quickly called when creating or modifying a Firewall ruleset for an application:
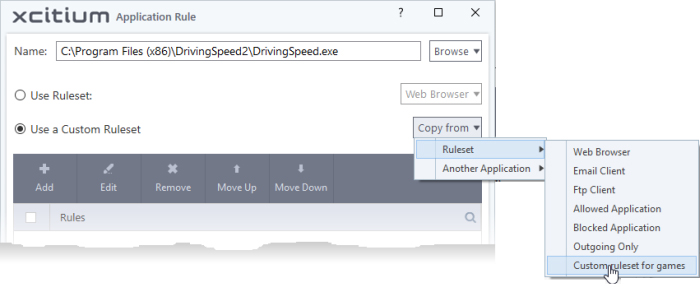
View or edit an existing predefined Ruleset
- Double click on the ruleset name in the list
Or
- Select the ruleset name then click the 'Edit' button
- Details of the process from this point on can be found here.


