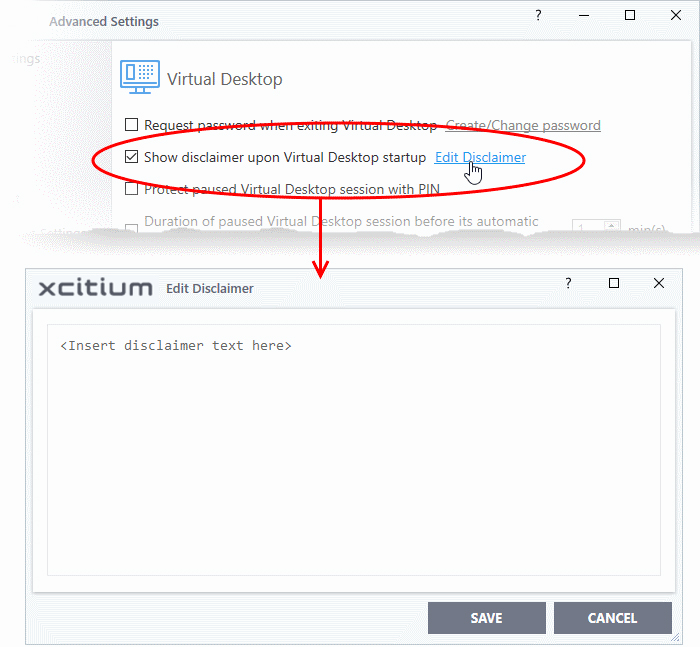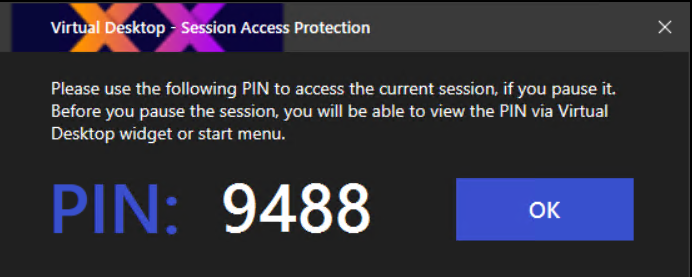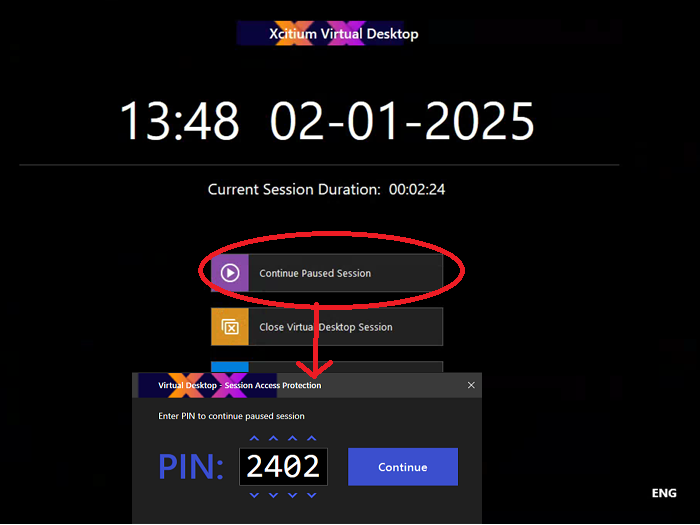Virtual Desktop Settings
- Click 'Settings' > 'Containment' > 'Virtual Desktop'
- Virtual desktop settings let you set password protection, automatic login for specific users, and more.
- You can also configure desktop and start-menu shortcuts which will launch applications in the virtual desktop
Configure virtual desktop settings
- Click 'Settings' on the XCS home screen
- Click 'Containment' > 'Virtual Desktop'
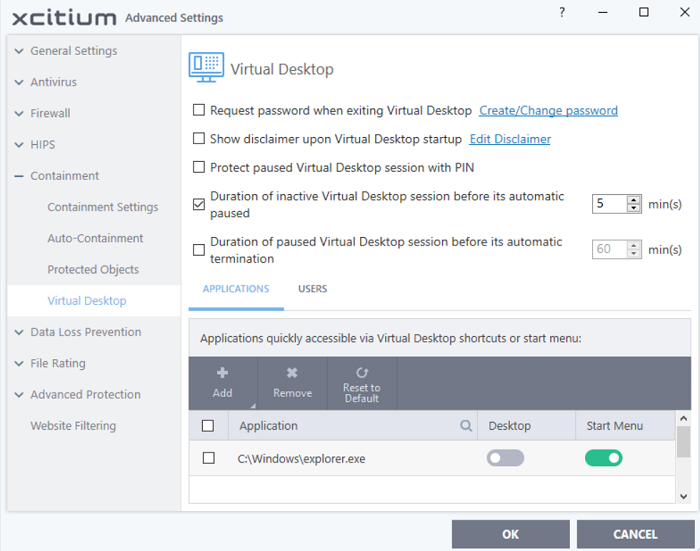
The interface allows you to:
- Set virtual desktop to start automatically when selected users / users in selected user group log-in
-
Request password when exiting Virtual Desktop - Create an 'exit' password for the virtual desktop. Users need to enter the password in order to close the virtual desktop.
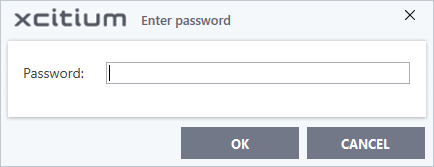
This prevent users from closing the virtual desktop and accessing the host, potentially exposing the computer to danger. (Default = Disabled)
- Click 'Settings' > 'Containment' > 'Virtual Desktop'
- Enable 'Request password when exiting Virtual Desktop'
- Click the 'Create/Change password' link:
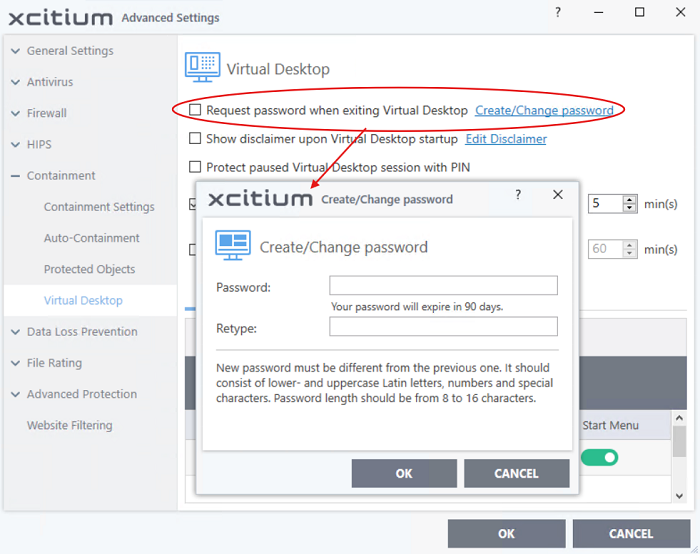
- Type a password that cannot easily be guessed.
- It should be 8-16 characters long and contain a mix of upper case letters, lower case letters, numbers, and special characters.
- Confirm the password then click 'OK'.
- The validity of the password is 90 days. You need to reset the password when it expires.
- Show disclaimer upon Virtual Desktop startup - Create a disclaimer which is shown when the virtual desktop starts. Users must accept the disclaimer before they can access the virtual desktop. Default = Enabled.
Create Virtual Desktop disclaimer
- Click 'Settings' > 'Containment' > 'Virtual Desktop'
- Enable 'Show disclaimer upon Virtual Desktop startup'
- Click the 'Edit Disclaimer' link:
- Enter the disclaimer message and click 'Save'
- The message is shown when the virtual desktop starts
- Users should read the disclaimer and click 'Accept':
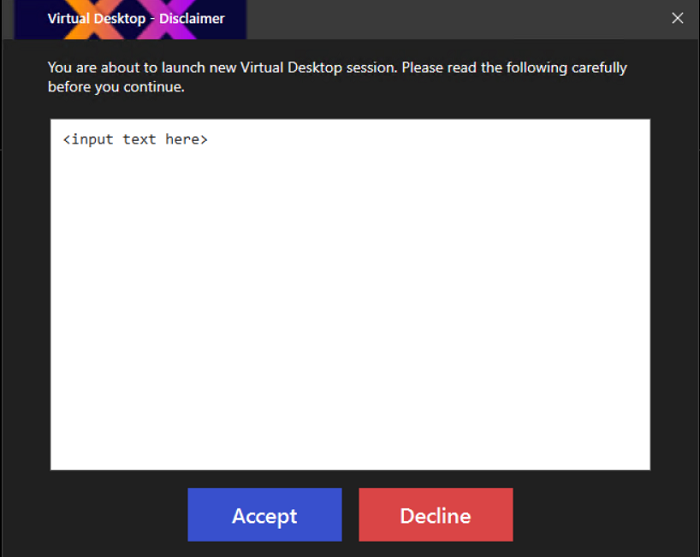
- Protect paused Virtual Desktop session with a PIN - Generates a session specific PIN number during virtual desktop startup. The PIN is required to resume the session from a paused state. This creates a second layer of authentication on top of the regular Windows username/password for any sensitive data in the virtual desktop. The feature is also useful on shared computers as it prevents other users from accessing the session. (Default = Disabled)
- Select this option if you want to secure virtual desktop sessions with a PIN
- Click 'Show PIN'
in the start menu to view the number at any time
- The user needs to make a note of the PIN. If they pause the virtual desktop session they will need to enter the PIN to resume.
- See Pause and Resume the Virtual Desktop for more details on pausing and resuming a virtual desktop session
- Duration of paused Virtual Desktop session before its automatic termination - Set the maximum length of time a virtual desktop session can be left in paused state. The session gets automatically terminated when this period elapses. (Default = Disabled)
Add applications to virtual desktop
- The virtual desktop start menu has shortcuts for Windows explorer and your installed browsers.
- You can also add shortcuts in the virtual desktop for any other application.
- Alternatively, you can open any application inside the virtual desktop by navigating to the executable file.
- This section explains how to add and shortcuts for applications that you want to run inside the virtual desktop.
Add application shortcuts and start menu items to virtual desktop
- Click 'Settings' on the XCS home screen
- Click 'Containment' > 'Virtual Desktop'
- Click
'Add' under 'Applications' in the 'Virtual Desktop' settings
interface
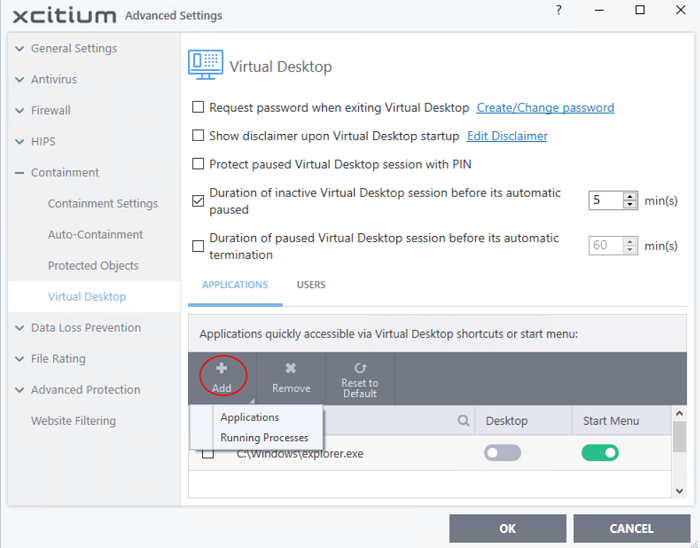
You can add applications in two
ways:
- Application - Navigate to the location of the executable file for the application and select 'Open'
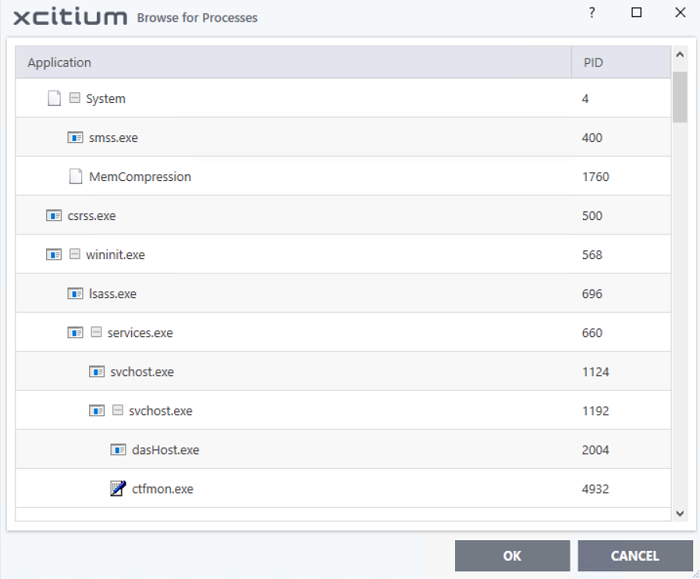
The applications will be added to the list:
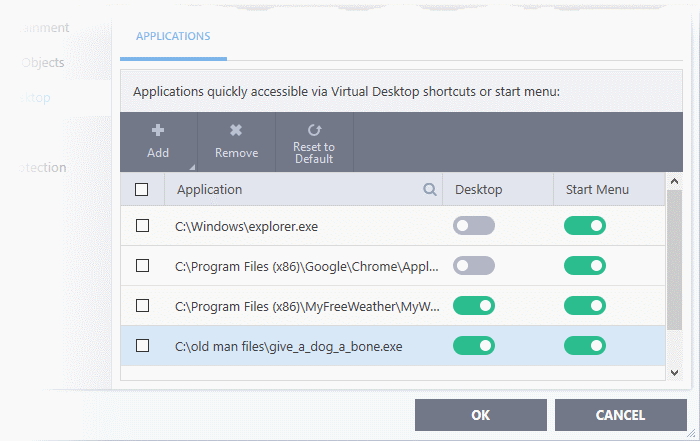
- Use the 'Desktop' and 'Start Menu' switches to enable/disable each type of shortcut per application
- Click 'OK' to save your settings
- Click OK in the 'Advanced Settings' dialog for your changes to take effect.
Add users who should log straight into the virtual desktop
- You can configure the virtual desktop to start automatically whenever certain users login to the system
- This
means the virtual desktop becomes the default operating environment
for those users
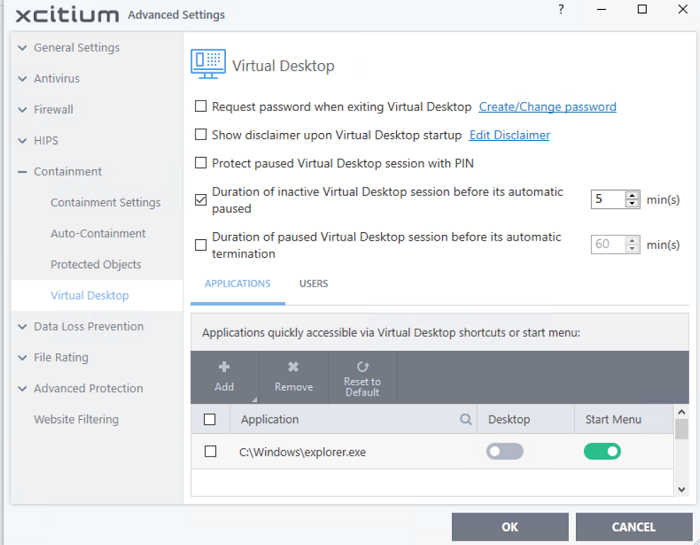
Add users
- Click 'Settings' on the XCS home screen
- Click 'Containment' > 'Virtual Desktop'
- Select the 'Users' tab
- Click 'Add'
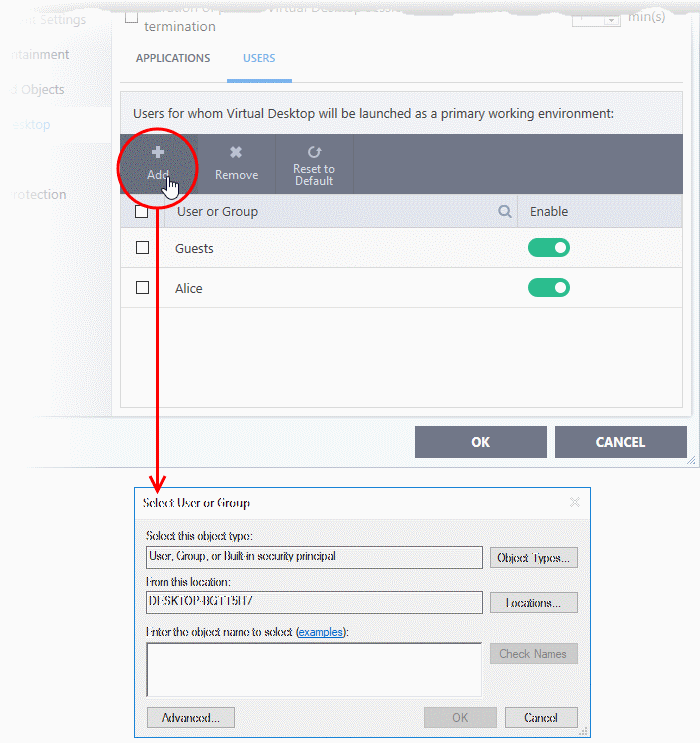
- Select the users or user groups to whom you want this rule to apply.
- Type the names of the users or user groups to be added. Use the format [domain name][user/group name] or [user/group name]@[domain name].
- Alternatively, click 'Advanced' then 'Find Now' to locate specific users/user groups.
- Click 'OK' to confirm.
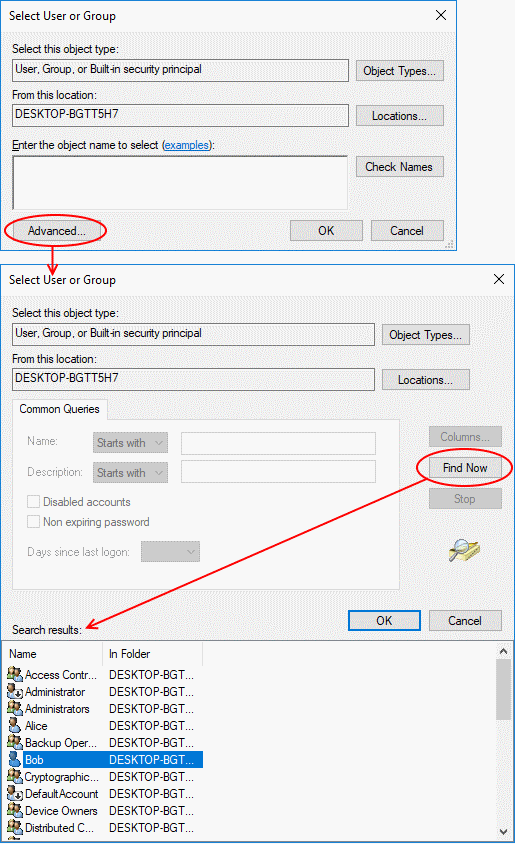
The user / user group will be added
to the list.
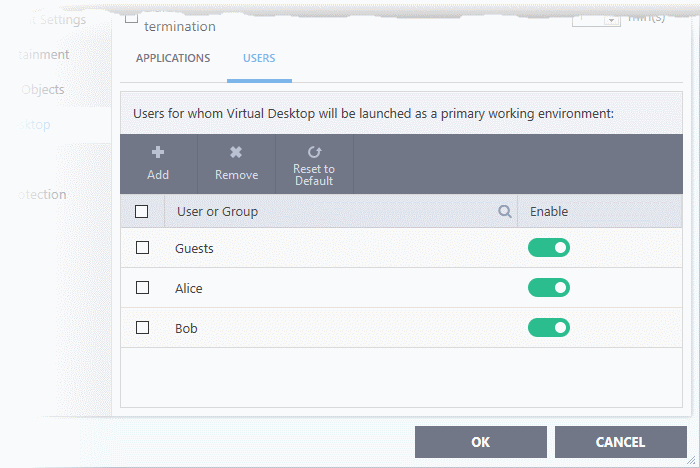
- Repeat the process to add more users
- Click 'OK' to save your settings
- Click OK in the 'Advanced Settings' dialog for your changes to take effect
The virtual desktop starts automatically when the user signs-in to the computer.
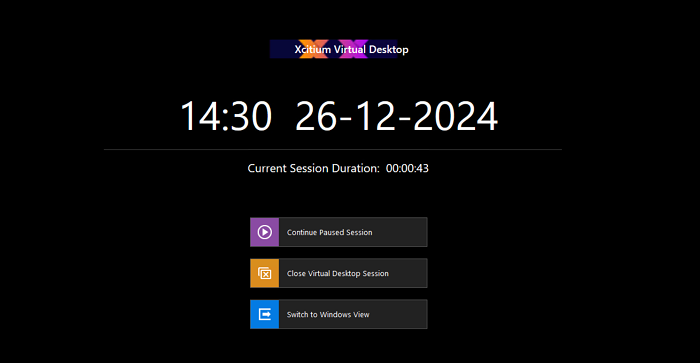
- The user can decide whether to continue with the virtual desktop or switch to the host OS
- If so configured, users will need to provide a password to close the virtual desktop.