Start Xcitium Client Security
After installation, Xcitium Client Security automatically starts whenever you start Windows.
XCS has two modes:
- Normal Mode - Allows you to access the entire XCS interface.
- Virtual Desktop Only Mode - You can only open the Virtual Desktop and Virtual Desktop settings.
The
mode available to you depends on the Xcitium Enterprise profile
active on the device.
There are 5 different ways to open XCS if it is in normal mode:
Start Menu
- Click Start and select All Apps > Xcitium > Xcitium Client Security
(Please note the start menu varies slightly for different Windows versions.)
Windows Desktop
- Double-click the desktop shortcut to start Xcitium Client Security. The shortcut is only visible if 'Show Desktop Shortcut' is enabled in the Xcitium Enterprise profile active on the endpoint.
Widget
- Click the information bar in the widget to start XCS. The shortcut is only visible if 'Show Widget' is enabled in the Xcitium Enterprise profile active on the endpoint.
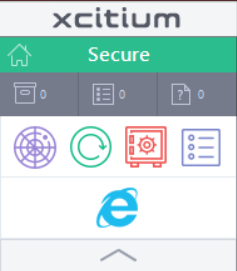
The widget also contains other useful data and features. See 'The Widget' for more details.
XCS Tray Icon
- Double-click the shield icon to start the main interface.
You can also right-click on the tray icon and select 'Open...'.
Windows Defender
- Double-click on the Windows Defender icon to open the application
OR
- Right-click on the tray icon and select 'Open...'.
- Click the 'Virus & threat protection' tile
- Click
the 'Open Xcitium Antivirus' to open the Xcitium Client Security interface:
- This mode means you can only open the Virtual Desktop and access Virtual Desktop settings. You cannot access any other areas of the XCS interface.
- Xcitium Enterprise admins - You can enable or disable this setting in the ‘UI Settings’ section of a profile.
- See Communication Client and Xcitium Client - Security Application UI Settings in the admin guide if you want to read more on this.
In 'Virtual Desktop Only' mode:
- The system tray icon and the desktop widget are hidden
- The XCS desktop shortcut and Windows start menu entry lead to the following menu:
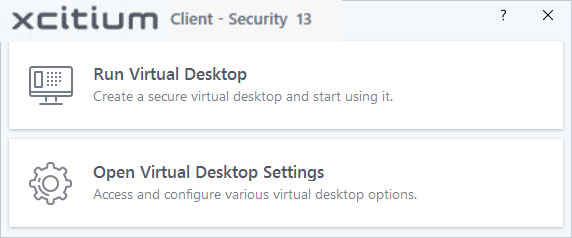
- Run Virtual Desktop - Opens the virtual desktop. See The Virtual Desktop for more help on this.
- Open Virtual Desktop Settings - Opens the virtual desktop settings area in XCS. See Virtual Desktop Settings for help with these settings.
End-users
cannot access any other area of XCS.
|
What is an Xcitium Enterprise Profile?
|


