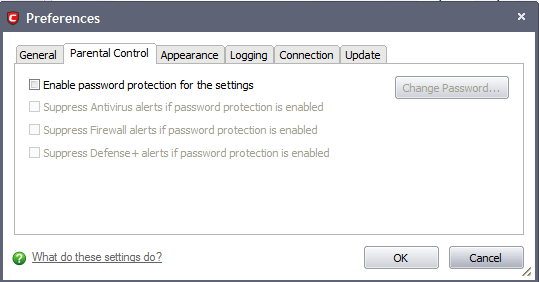Parental Control Settings
The 'Parental Control' tab allows you to configure password protection for Comodo Internet Security.
-
Enable password protection for settings - Selecting this option activates password protection for all important configuration sections and wizards within the interface. If you choose this option, you must first specify and confirm a password by clicking the 'Change Password... ' button. You are asked for this password every time you try to access important configuration areas (for example, all sections in the Antivirus Tasks, Firewall Tasks and Defense+ Tasks areas require this password before allowing you to view or modify their settings).
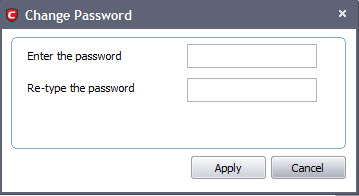
This setting is of particular value to parents, network administrators and administrators of shared computers to prevent other users from modifying critical settings and exposing the machine to threats (Default = Enabled).
-
Suppress Antivirus alerts if password protection is enabled - If selected, no Antivirus Alerts are displayed when password protection is enabled. Parents and network admins may want to enable this setting if they do not want users to be made aware when an Antivirus alert has been triggered. For example, a virus program may be attempting to copy itself and infect user's computer without permission or knowledge of the user. Usually, the Antivirus would generate an alert and ask the user how to proceed. If that user is a child or an inexperienced user then they may unwittingly click 'allow' just to 'get rid' of the alert and/or gain access to the website in question - thus exposing the machine to attack. Selecting this option blocks the activity of the virus but does not generate an alert (Default = Disabled).
-
Suppress Firewall alerts if password protection is enabled - If selected, no Firewall Alerts are displayed when password protection is enabled. Parents and network admins may want to enable this setting if they do not want users to be made aware when a Firewall alert has been triggered. For example, a trojan horse program may be attempting to download itself or transmit private information to a third party. Usually, the firewall would generate an alert and ask the user how to proceed. If that user is a child or an inexperienced user then they may unwittingly click 'allow' just to 'get rid' of the alert and/or gain access to the website in question - thus exposing the machine to attack. Selecting this option blocks the connection but does not generate an alert (Default = Disabled).
-
Suppress Defense+ alerts if password protection is enabled - If selected, no Defense+ Alerts are displayed when password protection is enabled. Parents and network admins may want to enable this setting if they do not want users to be made aware when a Defense+ alert has been triggered. For example, a malware program may be attempting to modify, terminate or delete a critical registry key in order to launch an attack on your machine. Usually, the Defense+ intrusion detection system would generate an alert and ask the user how to proceed. If that user is a child or an inexperienced user then they may unwittingly click 'allow' just to 'get rid' of the alert - thus exposing the machine to attack. Selecting this option blocks the activity of the suspected malware but does not generate an alert (Default = Disabled).
Comodo Internet Security User Guide | © 2012 Comodo Security Solutions Inc. | All rights reserved