System Status
The System Status screen displays the running status information like loaded services, loaded modules usage of resources like physical memory, disk space and so on, of the DFW virtual appliance.
The screen displays the following information panes one below the other:
- Services – Services which are currently loaded and their running status status
- Memory – System memory usage
- Disk Usage – Hard disk usage
- Uptime and Users – Shows how long Dome FW has been running since the last restart, and which users are currently logged-on to the system.
- Loaded Modules – Shows kernel modules currently loaded into memory
- Kernel Version – Shows current kernel version number
Administrators can navigate between sections by using the links at the top of the screen:
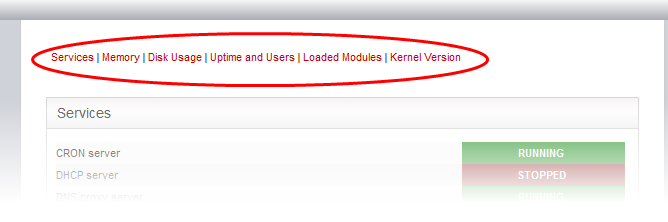
The 'Services' pane shows a list of services that are currently loaded to the DFW virtual appliance and whether they are running or stopped. A service may be stopped if the corresponding daemon or script is not enabled.
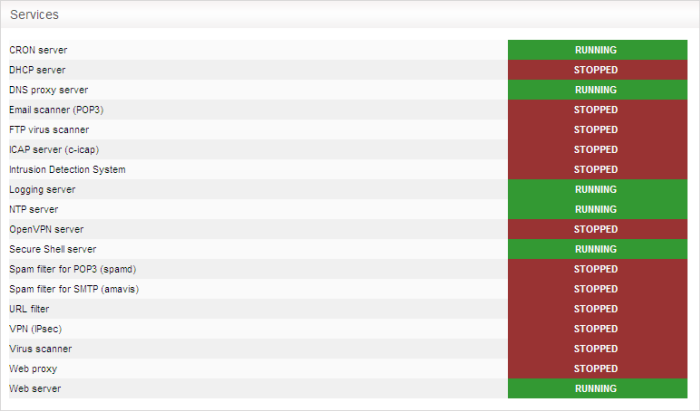
The memory pane shows the usage status of the physical memory in the appliance.
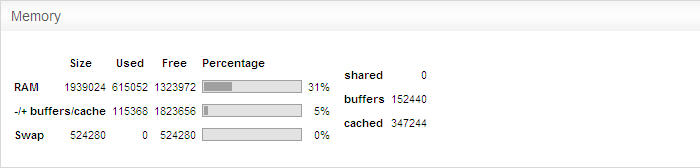
|
Memory Usage - Row Descriptions |
|
|---|---|
|
Row |
Description |
|
RAM |
Shows the total RAM size, used memory size, free available memory size in KB and a bar indicating in the memory usage in percentage. It can be close to 100% if the appliance is runnig for long time since the Linux kernel uses all available RAM as disk cache to speed up I/O operations. |
|
=/- buffers/cache |
Shows the size of memory actually used by currently running processes. The memory used by processes should not exceed 80% of the total memory, otherwise, the active processes will be swapped to disk, which will reduce the performance of the system. If the memory usage exceeds the threshold for long periods of time RAM should be added to maintain the system performances. |
|
Swap |
Shows the memory dedicated for swapping services/processes and its usage status. The average swap usage will be below 20%, if not all the services are used all the time. |
The 'Disk Usage' pane shows the hard disk drives/ partitions mounted on the appliance, their mount point and the space of each disk partition similar to the output of Linux Disk Free (df) command.
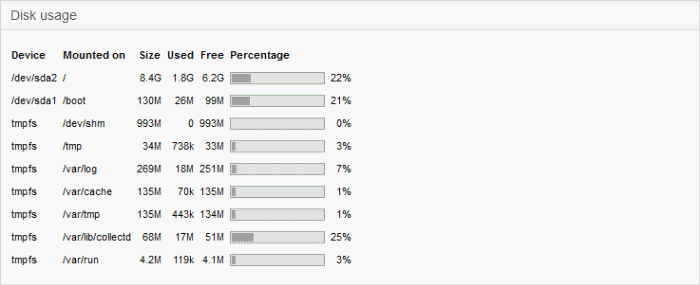
|
Disk Usage - Column Descriptions |
|
|---|---|
|
Column |
Description |
|
Device |
The disk device or partition for various DFW modules. Examples:
|
|
Mounted on |
The mount point of the partition. |
|
Size |
The total size of the partition. |
|
Used |
Used space in the disk |
|
Free |
Free Space in the disk |
|
Percentage |
The usage of the disk space in percentage The used space in partitions that store the data and the logs grow over time. It is recommended to ensure that their usage does not exceed 95% to maintain the efficiency of the system. |
The 'Uptime and Users' pane
indicate the period for which the DFw virtual appliance is continuously
running from the last boot time and the list of users that are
currently logged-in.

The first line displays the following items in order:
- Current time
- The period for which the DFW virtual appliance is up and running from the last boot time
- The number of users currently logged into the system
- The average load on the system for the past 1, 5 and 15 minutes.
Following the first line, a table displays the
details of the currently logged-in users.
|
Users - Column Descriptions |
|
|---|---|
|
Column |
Description |
|
USER |
The username/type. |
|
TTY |
The name of the terminal from which the user is connected. |
|
FROM |
The remote host name from which the user is connected. |
|
LOGIN@ |
The date and time at which the user logged-in to the system, for the current session. |
|
IDLE |
The period for which the user is idle. |
|
JCPU |
The time spent by the processes initiated by the terminal through which the used has connected to the system, excluding the past background jobs. However, it includes the background jobs that are currently running. |
|
PCPU |
The time spent by the currently running processes, initiated by the actions listed under 'What' column. |
|
WHAT |
Shows what the user is doing. |
The 'Loaded Modules' pane displays the Kernel modules that are currently loaded to the system.
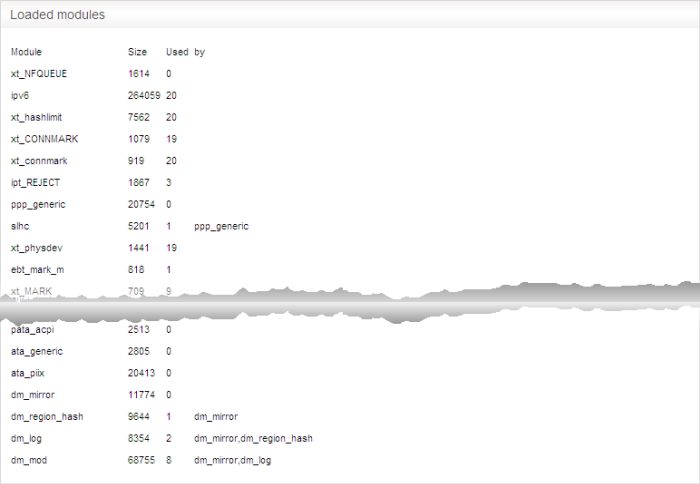
|
Loaded Modules - Column Descriptions |
|
|---|---|
|
Column |
Description |
|
Module |
The name of the module. |
|
Size |
Size of the module. |
|
Used by |
Number of times the module is used and the parent modules that referred this module. |
The Kernel version pane displays
the version number of the kernel currently used.




