HTTPS Proxy
- The HTTPS proxy service caches requests for encrypted web-pages, applies any access control policies, and forwards them to the requesting hosts.
- You need to install the Dome intermediate certificate on endpoints in order to analyze SSL encrypted traffic.
- You
can also specify exceptions – website categories and URLs which
should not go through the proxy service.
To configure the service
- Click 'Proxy' > 'HTTP/HTPPS' from the left hand side navigation
- Click the 'HTTPS' tab.
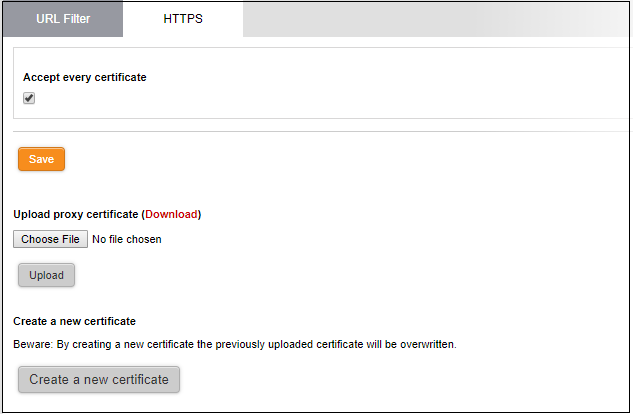
The interface enables the administrator to specify/create intermediate certificate for authentication.
|
Note: In order to use HTTPS Proxy service, it is mandatory to install an intermediate certificate both in the DFW virtual appliance and the client computers. The service can be enabled only after deploying the certificate in the DFW virtual appliance. See Certificate Settings for more details. |
- Accept every certificate - If left unselected, the DFW virtual appliance will accept only the valid SSL certificates from the remote servers. If selected, the virtual appliance will accept all the certificates from the remote servers including outdated certificates.
- Click 'Save'. A confirmation dialog will appear.
- Click 'Apply' for your settings to take effect.
The intermediate certificate can be deployed to the HTTPS proxy service in two ways:
In either case, the same certificate needs to be installed on endpoints that will use the HTTPS proxy.
If you already posses an intermediate certificate, you can upload it to the firewall and install it on client computers.
To upload an existing certificate
|
Prerequisite: Ensure that the intermediate certificate is locally stored in the computer from which you are accessing the administrative console of the Dome Firewall virtual appliance. |
- Click the 'Browse' button under the 'Upload proxy certificate' option, navigate to the location where the certificate is stored and click 'Open'.
- Click 'Upload'
The certificate will be uploaded to
the appliance and deployed.
The Dome Firewall is capable of creating a new self signed intermediate certificate with one year validity and use it for authentication. Once a new certificate is created, the existing certificate, if any, will be replaced by the new certificate. Hence the administrator should download the certificate and install it on to the host computers in the network infrastructure that need to authenticate them to the HTTPS proxy service.
To create a certificate
-
Click the 'Create a new certificate' button. A confirmation dialog will be displayed.
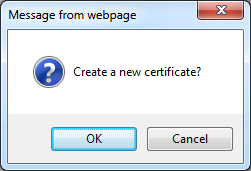
- Click 'OK'
A new certificate will be created and deployed in the DWF virtual appliance.
-
To download the certificate for transferring to the clients in the network, click the 'Download' link within the parenthesis beside 'Upload proxy certificate'. Transfer the certificate onto the computers in the network and install it on their Intermediate Certificate Store.



