Export a Backup
- Dome Firewall allows you to export a saved DFW configuration backup
- To export to a USB stick, make sure it is plugged-in to the virtual appliance
- After exporting a configuration backup, you may safely remove it from the list if required. You can re-import later if required.
- See 'Import a Backup' for more details on importing a configuration backup archive from the computer to the virtual appliance.
- See 'Roll
Back the Appliance to a Previous Time Point'
for help to restore the virtual appliance
from a backup.
To export a backup archive
- Click 'System' > 'Backup' from the left side navigation.
- Ensure that the Backup tab is open. The list of available backup archives is displayed with their details and control buttons under Backup sets. If the USB drive containing backup archives is plugged-in to the virtual appliance, the backups stored in it are also displayed.
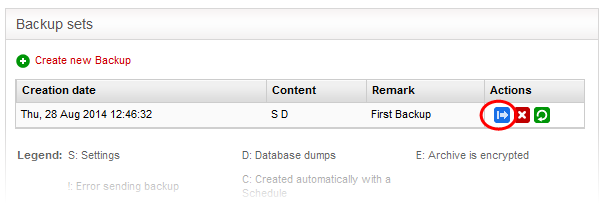
-
Click the Export button
 in the row of the required backup archive.
The File Download dialog will be displayed.
in the row of the required backup archive.
The File Download dialog will be displayed.
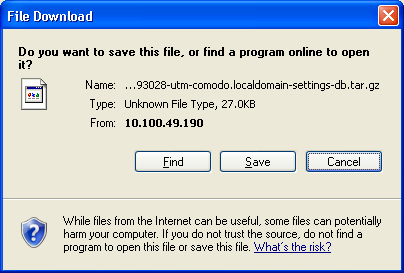
- Click 'Save', navigate to a safe location in your hard drive and click 'Save' in the 'Save As' dialog.
The backup archive will be saved in .tar.gz archive file format with the default file name 'backup-[time stamp]-[hostname of the virtual appliance]-[component1 in backup]-[component 2 in backup].tar.gz'. The time stamp that indicates the time point at which the backup was created is of the format YYYYMMDDHHMMSS.



