Add and Manage Gateway Uplink Devices
- A gateway uplink has to be configured for a port so devices can connect to the internet.
- The main uplink device, configured during initial network configuration, connects the virtual appliance to the internet. It also allows network zones like the local area network and DMZ to access the internet.
- As a standby, you can connect more gateway uplink devices to the virtual appliance. The additional uplinks can be configured as fail-overs if the main uplink fails.
To add and manage gateway uplink devices
- Click 'Network' > 'Interfaces' in the left-hand navigation
- Click the 'Network Configuration' tab
- The section underneath the table, 'Additional Gateway Uplinks', shows existing uplinks. You can add more uplinks as required.
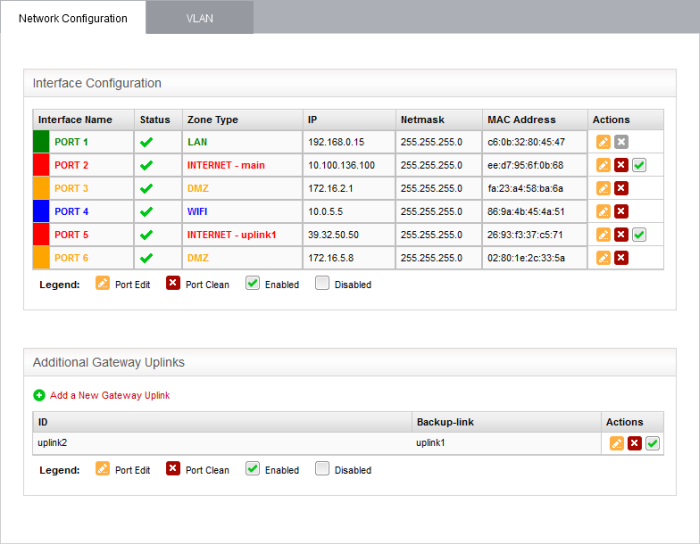
The 'Additional Gateway Uplinks' pane displays the currently connected gateway uplink devices.
|
Uplink Editor Table - Column Descriptions |
|
|---|---|
|
Column |
Description |
|
ID |
The name of the uplink device. This is assigned automatically by the DFW virtual appliance. |
|
Backup-link |
The backup uplink that will be activated if the primary link fails. |
|
Actions |
|
Add a Gateway Uplink Device
Any node in your internal network which is connected to the internet can be configured as a gateway uplink.
|
Note: Before configuring a new uplink, ensure that you have connected the uplink device to the DFW virtual appliance. |
To add a
new gateway uplink device
- Click 'Network' > 'Interfaces' in the left-hand navigation
- Click the 'Network Configuration' tab
- Click the 'Add a New Gateway Uplink' link in the 'Additional Gateway Uplinks' pane:
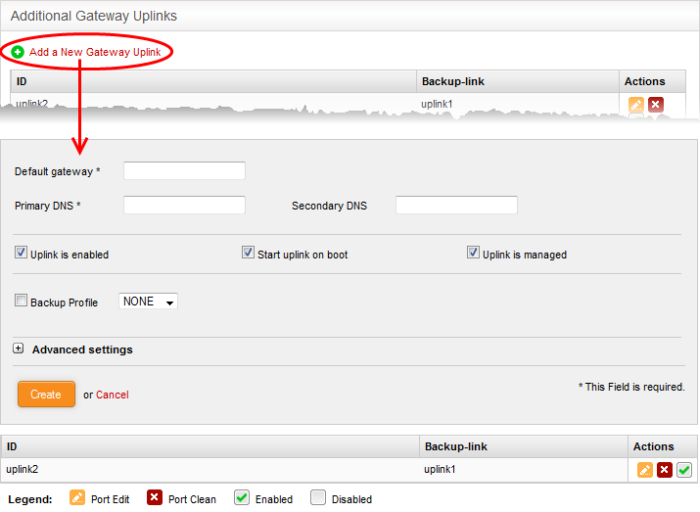
The uplink configuration screen is divided into the following areas:
- Device Settings - Enter IP address and DNS servers for the gateway device
- Uplink Settings - Specify power and fail-over options for the uplink
- Advanced Settings - Specify connection timeout period for the uplink

- Default Gateway - Enter the IP address or hostname of the default gateway device for this uplink in the 'Default Gateway' text box
- Primary DNS and Secondary DNS - Enter the IP addresses/hostnames of the primary and secondary DNS servers to be used.
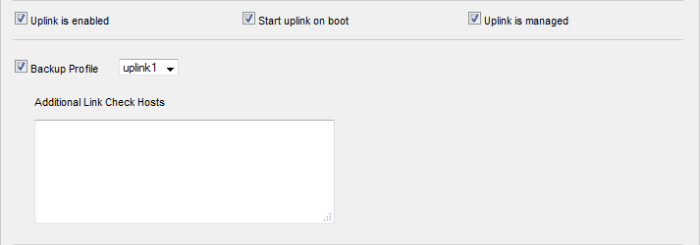
- Uplink is Enabled - The uplink will be activated immediately after it is created. Deselect this if you don't want to enable the uplink device at this time. You can enable the uplink later in two ways:
- Interface configuration screen – Enable the port in the Interface Configuration screen.
- Dashboard – Enable the 'Active' checkbox beside the uplink in the 'Uplinks' box. See the section explaining the Uplinks box in the 'Dashboard' for more details.
- Start uplink on boot - The uplink will start automatically on every restart of the UTM appliance. Deselect this checkbox if you want to manually start the uplink only when required.
- Uplink is managed - The uplink will be managed by Korugan and its details will be displayed in the Dashboard. Deselect this option if you do not want the uplink details to be displayed in the Dashboard. You can switch the uplink to managed state at any time by selecting the 'Managed' checkbox beside the uplink in the Dashboard. See section explaining the Uplinks box in the 'Dashboard' chapter for more details.
- Backup Profile – Select this checkbox if you want to specify an
alternative uplink connection to be activated in the event this
uplink fails and choose the alternative uplink device from the
drop-down.
The Advanced Settings pane allows administrators to configure a custom physical address for the uplink device and the reconnection time out period. These settings are only for advanced users, hence the pane is not displayed by default. To open this panel, click the '+' button next to 'Advanced Settings'.

- Reconnection timeout - Specify the maximum time period (in seconds) that the uplink should attempt to reconnect in the event of a connection failure. The reconnection timeout period depends on the ISP configuration. If you are unsure, leave this field blank.
- MTU - Enter the Maximum Transmission Unit (MTU) of the data packets that can be sent over the network. (Optional)
- Click 'Create' after configuring the parameters. The uplink will be added to the Additional Gateway Uplinks interface. You can enable/disable the uplink at any time from this interface.




 - Enable or disable the uplink. A tick indicates the uplink is active.
- Enable or disable the uplink. A tick indicates the uplink is active.