Customize the Login Page
DFW allows the administrator to choose either built-in login page that will be displayed to hotspot users or a custom built login page. The built in login page allows to customize the login page image and welcome message.
To customize the built-in Wi-Fi login page
- Click 'Services' > 'Hotspot' from the left hand side navigation and select the 'Login Page' tab.
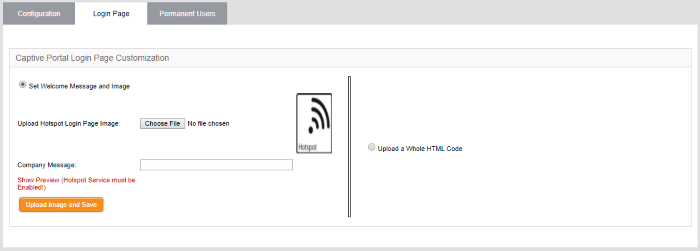
- Select the option 'Set Welcome Message and Image'
- To upload the logo/brand image of the organization click 'Choose File', navigate to the image file stored in the local disk of the computer and click 'Open'.
- To display a custom message in the login screen, enter the message in the 'Company Message' text box.
- Clicking 'Show Preview' will display the login page in a new browser window for confirmation.
- Click 'Upload image and Save' to save your login page.
To upload the custom login page
- Select the option 'Upload a Whole HTML Code'.
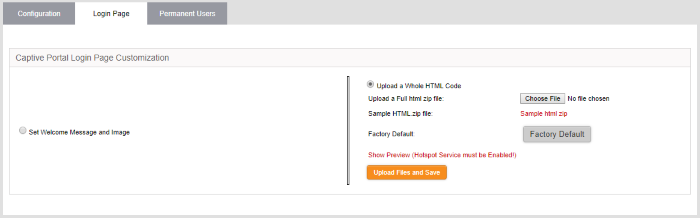
- Click 'Sample html zip' to download and view the sample custom login page.
- To upload your custom login page, click 'Choose File', navigate to the file stored in the local disk of the computer and click 'Open'.
- Click 'Show Preview' to display the login page in a new browser window for confirmation.
- Click 'Upload image and Save' to save your login page.
- Click 'Factory Default' to reset the login page to default hotspot welcome page.



