Comodo Internet Security - Summary
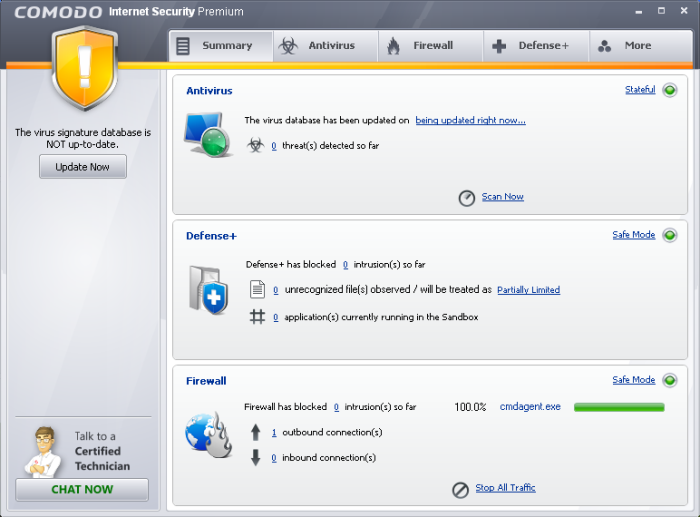
Summary screen shows the following
-
System Status
The upper left hand side of the interface displays highly visible messages regarding the overall security of your system. If everything is OK then you should see a green shield with a checkmark. If there is something that requires your attention then the shield will turn yellow and the reason will be stated underneath. Reasons can include outdated virus databases or because you have not yet run a full antivirus scan. Such warning notifications are accompanied by a button that allows you to quickly address the issue.
-
Antivirus
The Antivirus summary area contains:
-
The Status of Realtime Virus Scanning
The status of the virus scanning setting is displayed as a link (Stateful in this example). On clicking this link, the Real-Time Scanning level drop-down box opens to allow you to quickly select the desired level. For more details on Virus Scanner Settings, refer Scanner Settings.
-
When the Virus Database was Last Updated
The day and time at which the virus database was last updated is displayed as a link. On clicking the link, the update of the virus database is started and the current date and time are displayed on completion of the process.
-
Number of Detected Threats
The number of threats detected so far from the start of the current session of Comodo Antivirus is displayed here as a link. On clicking the link, Antivirus Events panel is opened. For more details on viewing Antivirus events, refer to Viewing Antivirus Events.
-
Scan Now
The 'Scan Now' link in this box allows you to Run a Scan, when clicked.
-
Defense+
The Defense+ summary box contains:
-
Number of Blocked Suspicious Attempts
The number of suspicious attempts blocked by Defense+ from the start of the current session is displayed as a link. On clicking this link, View Defense+ events is opened. For more details on viewing Defense+ events, refer to View Defense+ events.
-
Your Current Defense+ Security Level
Your current Defense+ security level (or Defense+ setting) is displayed as a link (Safe Mode in this example). On clicking this link, the Defense+ Security level settings drop-down box opens to allow you to quickly customize the Defense+ security level by selecting it from the drop-down box. For a more details on Defense+ settings, refer to Defense+ Settings.
-
Number of Unrecognized Files
A numerical summary of all the unrecognized files that are running on your computer is displayed here as a link and how the files are to be treated as set in Execution Control Settings. On clicking the numerical link, Unrecognized Files pop-up is displayed with details of each process/application.
You can see in-depth details of all running processes by clicking View Active Processes in Defense+ center.
-
Number of Applications Running in the Sandbox
The number of files that are running currently in the sandbox is displayed here. For more details on this refer to Always Sandbox and Run a Program in the Sandbox.
-
Firewall
The Firewall summary box contains:
-
Number of Blocked Intrusion Attempts
The total number of intrusion attempts blocked by firewall since start of current session of Comodo Internet Security is displayed here as a link. On clicking the link, Firewall Events panel is opened. For more details on viewing Firewall events, refer to View Firewall Events.
-
Current Firewall Security Level
Your current Firewall Security Level (or 'Firewall Behavior Setting') is displayed as a link (Safe Mode in this example). On clicking this link, the Firewall Behavior Security level drop-down box opens to allow you to quickly customize the firewall security by selecting it to preset security levels. For more details on Firewall settings, refer to Firewall Behavior Settings.
-
Inbound/Outbound Connections
A numerical summary of currently active inbound and outbound connections to and from your computer is displayed here. The numbers are displayed as links. On clicking any number, Active Connections panel is opened. For more details on viewing active connections, refer to View Active Connections.
-
Traffic
The Traffic area in the Summary screen of Comodo Firewall displays a bar graph showing the applications that are currently connected to the Internet and are sending or receiving data. The summary also displays the % of total traffic each application is responsible for and the filename of the executable. Clicking on any application name opens View Active Connections interface.
-
Stop All Traffic/Restore All Traffic
This link allows you to toggle network activity between on and off. Specifically, clicking Stop All Traffic instantly blocks all incoming and outgoing network connections, placing the firewall in the 'Block All Mode' of Firewall Behavior Settings. Similarly, clicking Restore All Traffic re-implements your previous Firewall Security Level.
5. LiveSupport
The bottom left corner of the interface has a live support area that enables the user to get support/ assistance from competent and friendly computer experts at Comodo, when a necessity occurs. Clicking the 'CHAT NOW' button launches the GeekBuddy to start a chat session for getting personal computer support service provided by skilled technicians at Comodo. Refer to Comodo GeekBuddy for more details.
Comodo Internet Security User Guide | © 2012 Comodo Security Solutions Inc. | All rights reserved.



