View User Details
- Click 'Users' > 'User List'
The 'User List' interface lets you view and edit user account details at anytime.
View user details
- Click 'Users' > 'User List'
- Click the name of a user
The user details screen opens:
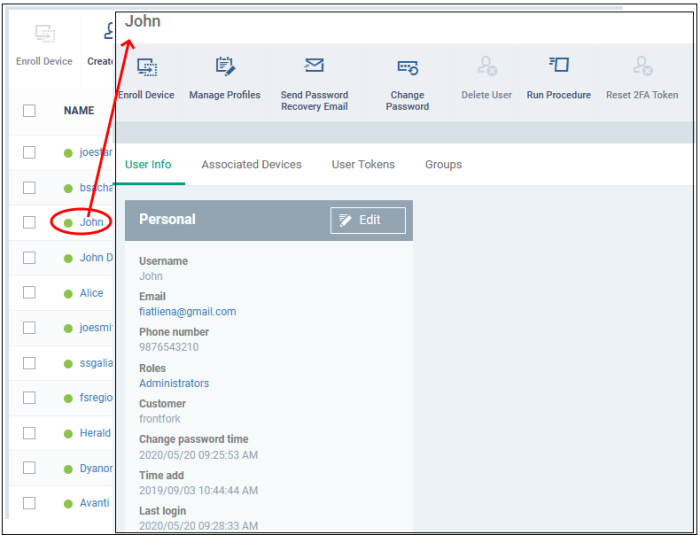
- Click the ‘Edit' button if you want to modify the user’s details. See Update Details of a User if you want more help with these settings.
- This area only lets you edit users who were added directly to Endpoint Manager. You cannot edit users that were added via the Comodo Dragon or Comodo One portals.
- Click 'Users' > 'User List'
- Click the name of a user
- Click 'Enroll Device' at the top of the details interface
The 'Enroll Devices' dialog will open with the user pre-populated. See Enroll User Devices for Management if you need help to complete this process.
Apply Configuration Profiles to user devices
- Click 'Users' > 'User List'
- Click the name of a user
- Click the 'Manage Profiles' button
This will open a list of profiles added to the user's devices. You can add new profiles which will be applied to their devices. See Assign Configuration Profile(s) to a Users' Devices for more details.
Send a password recover mail to users
- Click 'Users' > 'User List'
- Click the name of a user
- Click the 'Send Password Recovery Email' button to start the process.
- Note you can only send password emails to users added to Endpoint Manager. This option is not available for users added via the CD or C1 management portal.
The email contains a link which lets the user reset their password:
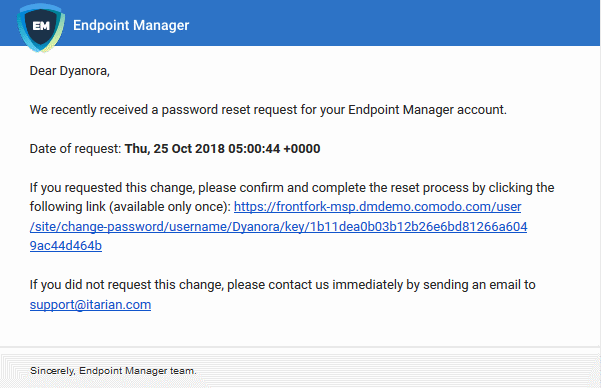
|
Tip: Alternatively, you can send the password reset mail from the 'User List' interface. Select the user from the list and click 'Send password Recovery Email' at the top. |
Generate password for a user
- Click 'Users' > 'User List'
- Click the name of a user
- Click 'Change Password' at the top of the details interface
The change
password dialog opens. You can generate a new password for the user.
The process is explained in more detail in ‘Generate
New Password for a User’ section.
Reset
two-factor authentication token for a user
- Click 'Users' > 'User List'
- Click the name of a user
- Click ‘Reset 2FA Token’ above
This will start the reset procedure. See ‘Reset Two Factor Authentication Token for a User for more details.
View devices associated with a user
- Click 'Users' > 'User List'
- Click the name of a user
- Click the 'Associated Devices' link
This tab shows all devices enrolled for the user:
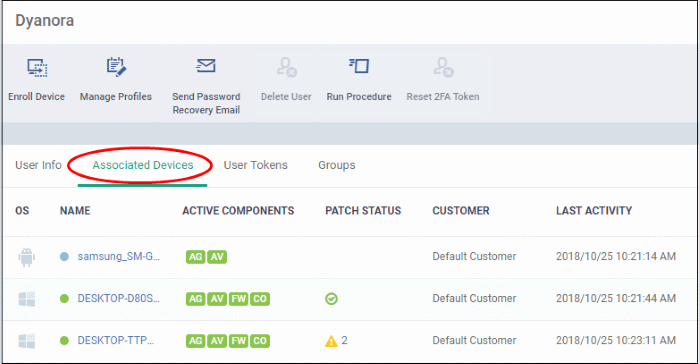
|
Associated Devices - Column Descriptions |
|
|---|---|
|
Column Header |
Description |
|
OS Type |
Th operating system of the device. |
|
Name |
The label of the device as assigned by the user.
|
|
Active Components |
The endpoint security components running on the device. For example, Antivirus, Firewall, Containment etc. |
|
Patch Status |
How many OS patches and updates are ready for installation on the endpoint. Patch status is only available for Windows endpoints.
|
| Company |
The customer organization to which the device was registered. |
|
Last Activity |
The date and time at which the device last communicated with the EM server. |
Endpoint Manager generates a unique token for each user when you enroll a device for them. This token is used by the communication client on the device to authenticate the enrollment request to Endpoint Manager. A single token can be used to enroll any number of devices for the same user. A token is valid for 90 days.
The 'User Tokens' interface displays a list of generated user tokens. You can use these tokens to manually enroll device for specific users.
- Click 'Users' > 'User List'
- Click the name of a user
- Click the 'User Tokens' link
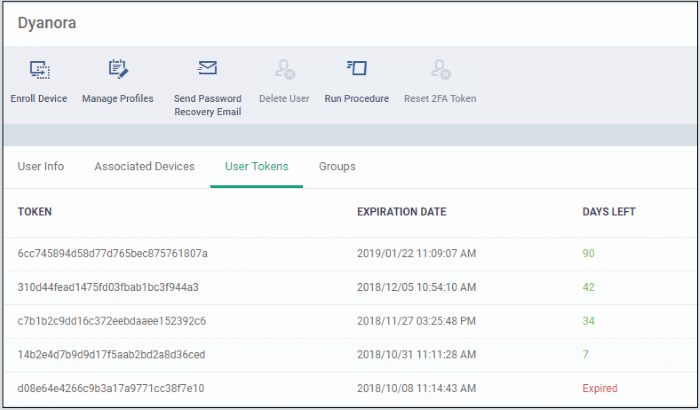
|
User Tokens - Column Descriptions |
|
|---|---|
|
Column Heading |
Description |
|
Token |
The unique serial number of each enrollment token. |
|
Expiration Date |
Date till which the token is valid. Users can enroll devices using the same token until expiry. |
|
Days left |
How many days remain until the token expires. |
View and manage user groups to which the user belongs
- Click 'Users' > 'User List'
- Click the name of a user
- Click the 'Groups' tab to view all groups to which the user belongs:
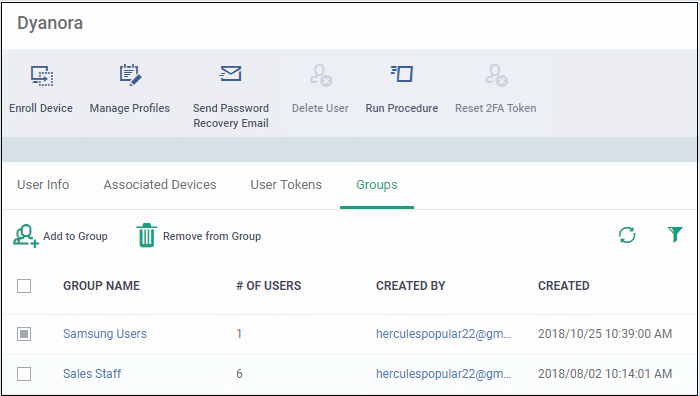
|
Groups - Column Descriptions |
|
|---|---|
|
Column Header |
Description |
|
Group Name |
The label of the user group
|
|
Number of Users |
The total count of users in the group. |
|
Created By |
The administrator who added the group.
|
|
Created |
The date and time at which the group was created. |



