Manage Default Profiles
- 'Default' profiles are automatically assigned to new devices which match their operating system IF no user / user-group profile exists for the OS.
- Default profiles are only applied if no user or user-group profile exists for the operating system.
- If you remove all user profiles from a device then they will be replaced by the appropriate default profiles.
- You can mark any profile you want as a 'default' profile. You can also apply multiple default profiles to the same devices.
- Endpoint Manager ships with the following default profiles:
- Windows - Security Level 1 Profile
- Mac OS - Security Level 1 Profile
- Android - Security Level 1 Profile
- iOS - Security Level 1 Profile
- Linux - Security Level 1 Profile
Each of the profiles above provides good, baseline security for managed devices. These profiles cannot be modified or deleted, but may be replaced on devices by another profile.
- Endpoint Manager also ships with three, non-default, profiles for Windows:
- Windows - Security Level 1 Profile [Former Standard Profile]
- Windows - Security Level 2 Profile
- Windows - Security Level 3 Profile
- You can remove 'default' status from any profile, including the 'built-in' profiles mentioned above. However, it is mandatory to have at least one default profile per operating system.
- You can turn any profile you want into a default profile. You can also clone a default profile to use as a template for a new profile.
View and manage default profiles
- Click
'Configuration Templates' > 'Profiles'
- Select the 'Default Profiles' tab at the top.
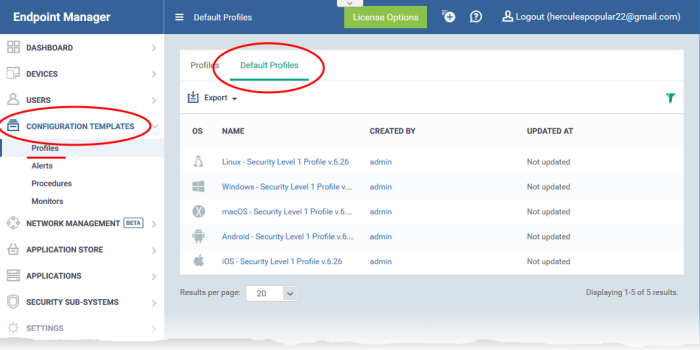
The image above shows the default profiles shipped with Endpoint Manager.
Click the following links for more help:
You can turn any profile into a 'default' profile. You can do this when you create a new profile, or by editing an existing profile.
- Click 'Configuration Templates' > 'Profiles'
- Click the 'Profiles' tab
- Click 'Create' and choose the OS of the profile:
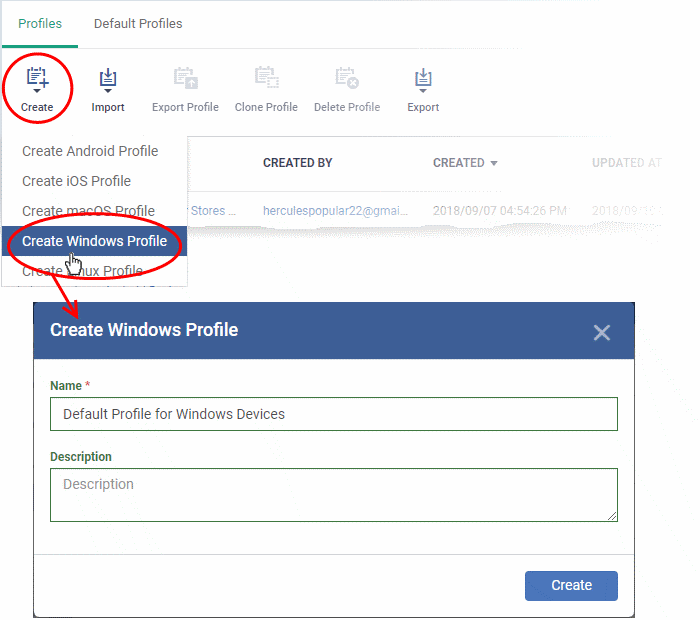
- Enter a name and description for the profile
- Click the 'Create' button
The profile will open at the 'General Settings' screen.
- Click 'Edit' at the top right and enable 'Is Default':
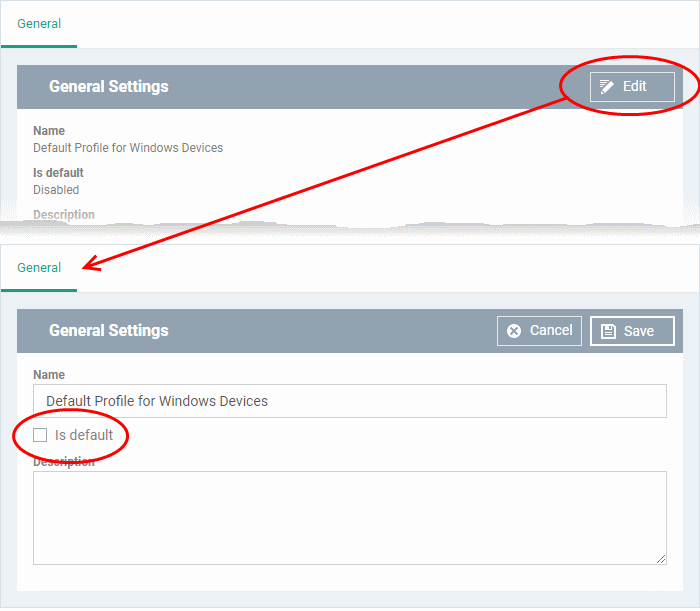
- Click 'Save'.
The new profile will be listed in the 'Default Profiles' area:
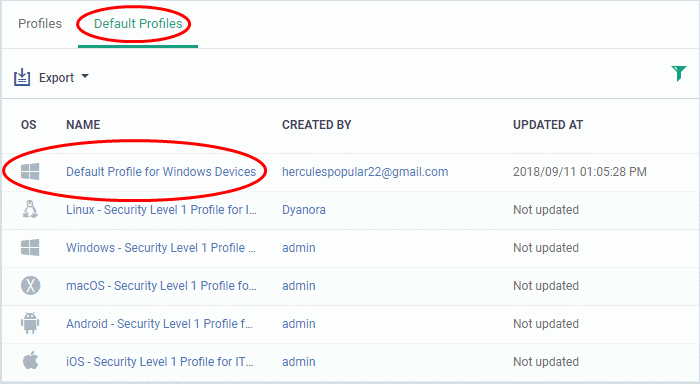
You can edit the profile and add profile components (sections) as required. See Edit Configuration Profiles for more details.
Turn an existing profile as default profile
- Click 'Configuration Templates' > 'Profiles'
- Click the 'Profiles' tab
- Click
the name of the profile that you want to set as a default:
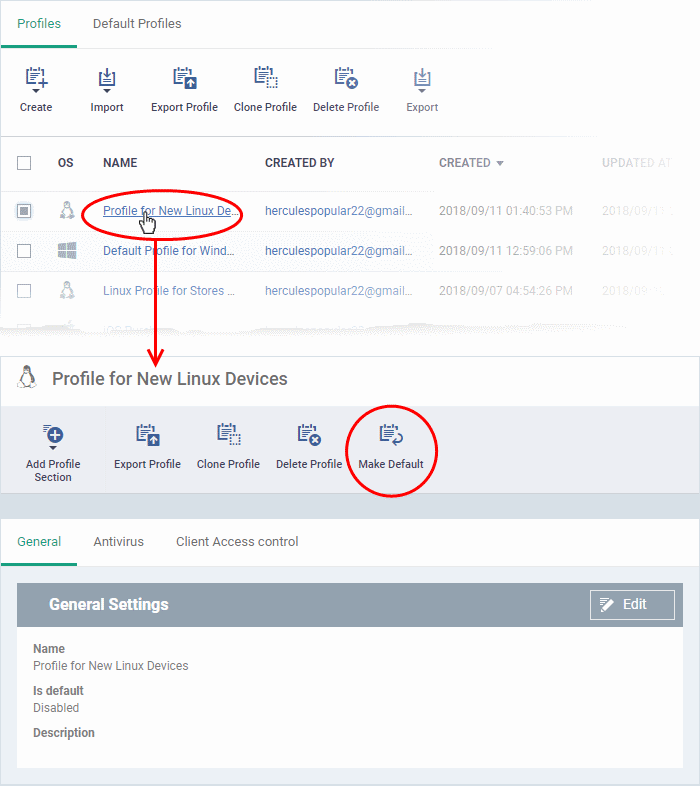
- Click the 'Make Default' button in the profile details screen
Or
- Click the 'Edit' button then enable 'Is Default'
- Click 'Save'.
The profile will be listed in the 'Default Profiles' screen:
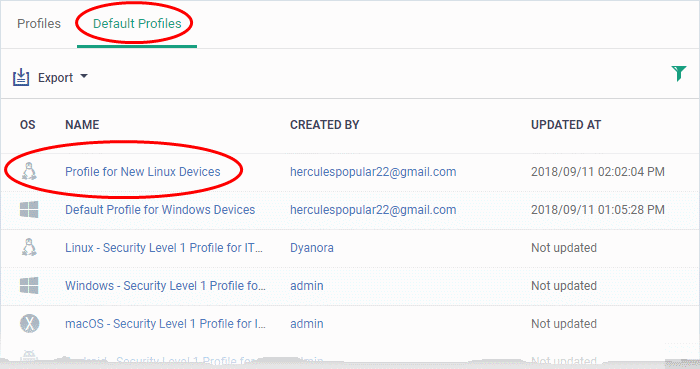
The
'Default Profiles' interface
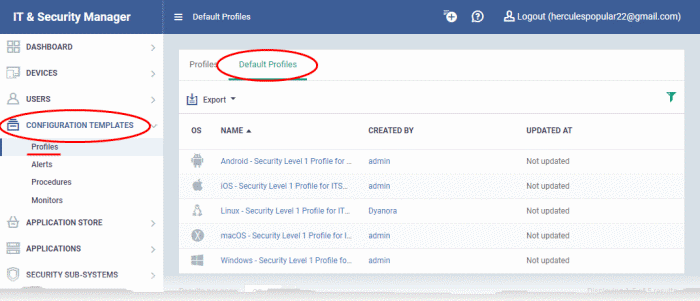
|
Default Profiles - Column Descriptions |
|
|---|---|
|
Column |
Description |
|
OS |
The operating system of the devices to which the profile is applied. |
| Name |
The label of the profile.
|
|
Created by |
The admin who created the profile.
|
| Updated at |
Date and time the profile was most recently edited. |
- Click any column header to sort items in ascending/descending order of the entries in that column.
- Click the funnel icon to filter by OS, profile name, author or date:
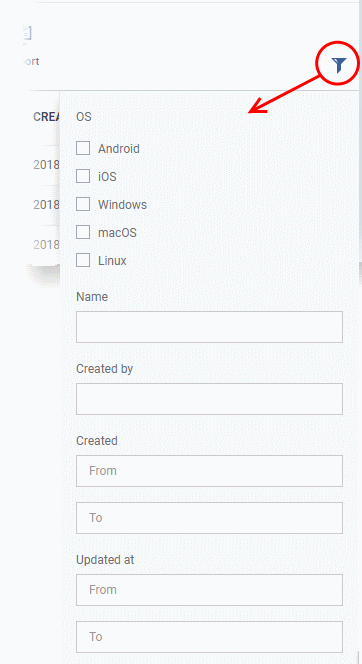
Assign default profiles
to devices
- New devices are automatically given the default profiles for their operating system IF there are no user/user group profiles for the device owner.
- Conversely,
if you remove all user/user-group profiles from a device, then the
default profiles are automatically deployed to take their place.
- You can cancel the default status of built-in profiles so they are not applied to new devices on enrollment. They will also be removed from any existing devices.
- For devices with no profiles applied, you can carry out on-demand functions such as run antivirus scans, run a procedure and so on. For Windows devices with CCS installed, when there are no profiles applied, the default CCS settings will apply.
- To open the default profiles screen, click 'Configuration Templates' > 'Profiles' on the left then choose the 'Default Profiles' tab.
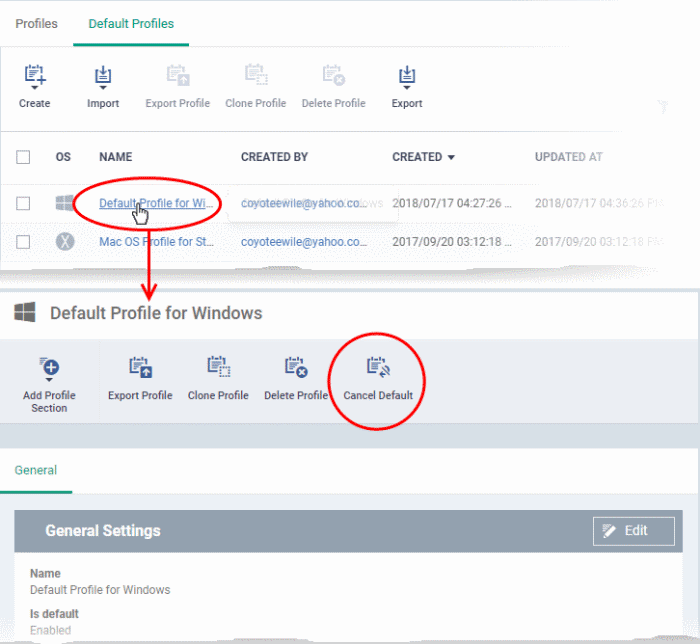
- Click the name of the default profile from the list
- Click 'Cancel Default' button at the top
Or
- Click
'Edit' on the right, deselect 'Is Default' check box and click
'Save'
The 'Edit' button is not available for built-in default profiles. You can remove default status only by clicking the 'Cancel Default' button at the top.
|
Note:
|
Export the list of Default Profiles to a CSV file
You can export the list of default profiles to a comma-separated values (CSV) file as follows:
- Click the 'Export' button above the table then choose 'Export to CSV':
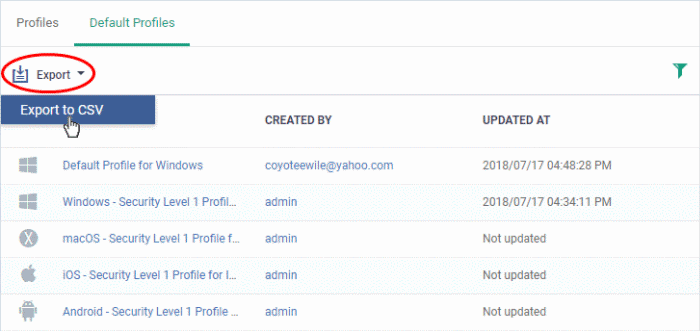
-
The CSV file will be available in 'Dashboard' > 'Reports'
- See Reports in The Dashboard for more details.



