Create Device Groups
- Placing devices into a group lets you run actions and apply profiles to multiple devices at once.
- OS-specific profiles will be automatically applied to relevant devices.
Add a new device group
- Click 'Devices' > 'Device List'
- Click the 'Group Management 'tab
- Select a customer/department on the left (CD MSP and C1 MSP customers only)
- Click the 'Create Group' button
- MSP customers can also place their mouse over the customer name and click the '+' sign that appears:
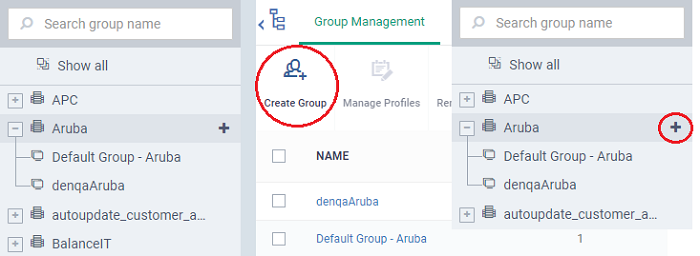
The 'Add Group' interface will open.
|
'Add Group' dialog - Table of Parameters |
|
|---|---|
|
Form Element |
Description |
|
Name |
Create a label to identify the group. |
|
Customer |
The parent customer of the group. The customer to which the group belongs.
|
|
Devices |
Choose devices which will be members of the group.
Tip: You can add devices at a later stage too. |
- Fill the details and click 'Add'.
The new group will be created under the customer. You can add or remove devices and manage profiles applied to the devices in the group at any time. See Edit
a Device Group for more details.
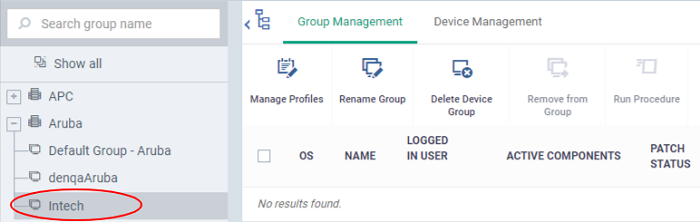
- Repeat the process to add more groups.
- The new groups will be listed for the selected customer/department. The added groups will also be listed in the hierarchical structure on the left for the customer/department.
- Appropriate configuration profiles can now be applied to each new group. See Assign Configuration Profile to a Device Group for more details.



