- Introduction To Endpoint Manager
- The Admin Console
- The Dashboard
- Devices And Device Groups
- Manage Device Groups
- Manage Devices
- Add New Devices
- Manage Windows Devices
- View And Edit Device Name
- View Summary Information
- View Hardware Information
- View Network Information
- View Maintenance Windows Associated With Device
- View And Manage Profiles Associated With A Device
- View And Manage Applications Installed On A Device
- View The Files On A Device
- View Exported Configurations And Import Profiles
- View MSI Files Installed On A Device Through Endpoint Manager
- View And Manage Patches For Windows And 3rd Party Applications
- View Antivirus Scan History
- View And Manage Device Group Memberships
- View Device Logs
- Manage Mac OS Devices
- View And Edit Mac OS Device Name
- Summary Information Of Mac Device
- View Installed Applications
- View Quarantined Files On Mac OS Device
- View And Manage Profiles Associated With A Device
- View Packages Installed On A Device Through Endpoint Manager
- View And Manage Device Group Memberships
- View Mac Device Logs
- Manage Linux Devices
- Manage Android Devices
- Manage IOS Devices
- View User Information
- Remove A Device
- Remote Management Of Windows And Mac OS Devices
- Remotely Manage Folders And Files On Windows Devices
- Manage Processes On Remote Windows Devices
- Manage Services On Remote Windows Devices
- Use The Command Prompt On Remote Windows Devices
- Apply Procedures To Windows And Mac Devices
- Remotely Install And Manage Packages On Windows Devices
- Remotely Install Packages On Mac OS Devices
- Remotely Install Packages On Linux Devices
- Send Enrollment Link To IOS Devices
- Install Apps On Android/iOS Devices
- Generate An Alarm On Android Devices
- Remotely Lock Mobile And Mac OS Devices
- Wipe Selected Mobile And Mac Devices
- Assign Configuration Profiles To Selected Devices
- Set / Reset Screen Lock Password For Mobile Devices
- Update Device Information
- Send Text Messages To Mobile Devices
- Restart Selected Windows Devices
- Shutdown Windows Devices
- Wake Offline Device
- Change A Devices Owner
- Change The Ownership Status Of A Device
- Add Custom Notes And Tags On Devices
- Generate Device List Report
- Bulk Enrollment Of Devices
- Download And Install The Remote Control Tool
- Users And User Groups
- Manage Users
- Manage User Groups
- Configure Role Based Access Control For Users
- Configuration Templates
- Create Configuration Profiles
- Profiles For Android Devices
- Profiles For IOS Devices
- Profiles For Windows Devices
- Create Windows Profiles
- Associated Devices Settings
- Antivirus Settings
- Communication Client And Xcitium Client - Security Application Update Settings
- File Rating Settings
- Firewall Settings
- HIPS Settings
- Containment Settings
- Maintenance Window Settings
- VirusScope Settings
- Global Proxy Settings
- Client Proxy Settings
- Agent Discovery Settings
- Communication Client And Xcitium Client - Security Application UI Settings
- Logging Settings
- Client Access Control
- External Devices Control Settings
- Monitors
- Procedure Settings
- Remote Control Settings
- Remote Tools Settings
- Miscellaneous Settings
- Script Analysis Settings
- Data Loss Prevention Settings
- Patch Management Settings
- Performance Settings
- Import Windows Profiles
- Create Windows Profiles
- Profiles For Mac OS Devices
- Create A Mac OS Profile
- Antivirus Settings For Mac OS Profile
- Certificate Settings For Mac OS Profile
- Restrictions Settings For Mac OS Profile
- VPN Settings For Mac OS Profile
- Wi-Fi Settings For Mac OS Profile
- Remote Control Settings For Mac OS Profile
- External Device Control Settings For Mac OS Profile
- Valkyrie Settings For MacOS Profile
- Procedure Settings For Mac Profiles
- Monitor Settings For Mac OS Profile
- Create A Mac OS Profile
- Profiles For Linux Devices
- View And Manage Profiles
- Edit Configuration Profiles
- Manage Default Profiles
- Manage Alerts
- Manage Procedures
- View And Manage Procedures
- Create A Custom Procedure
- Combine Procedures To Build Broader Procedures
- Review / Approve / Decline New Procedures
- Add A Procedure To A Profile / Procedure Schedules
- Import / Export / Clone Procedures
- Change Alert Settings
- Apply Procedures To Devices
- Edit / Delete Procedures
- View Procedure Results
- Manage Monitors
- Data Loss Prevention Rules
- Create Configuration Profiles
- Security
- Endpoint Security Status
- Security Events
- View And Manage Blocked Threats
- View And Manage Quarantined Threats
- View Contained Threats
- HIPS Events
- Firewall Events
- View And Manage Autorun Alerts
- Manage File Trust Ratings On Windows Devices
- View List Of File Verdicts
- View History Of External Device Connection Attempts
- Data Loss Prevention Scans
- Network Management
- Application Store
- Applications
- License Management
- Configure Endpoint Manager
- Email Notifications, Templates And Custom Variables
- Endpoint Manager Portal Configuration
- Import User Groups From LDAP
- Configure Communication And Security Client Settings
- Configure The EM Android Client
- Add Apple Push Notification Certificate
- Configure Windows Clients
- Manage Endpoint Manager Extensions
- Configure Endpoint Manager Reports
- Device Removal Settings
- Account Security Settings
- Set-up Administrators Time Zone And Language
- Configure Audit Log Settings
- Integrate Apple Business Manager With Endpoint Manager
- View Version And Support Information
- Appendix 1a - Endpoint Manager Services - IP Nos, Host Names And Port Details - EU Customers
- Appendix 1b - Endpoint Manager Services - IP Nos, Host Names And Port Details - US Customers
- Appendix 2 - Endpoint Manager License Types
- Appendix 3 - Pre-configured Profiles
- About Comodo Security Solutions
Generate New Password for a User
- Click ‘Users’ > ‘User List’ > select a user > click ‘Change Password’
- This area lets you manually set a new password for a user, instead of letting them reset their own password.
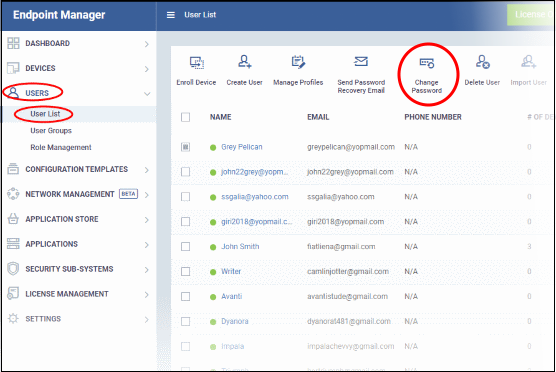
Note – This interface only applies to users that were created in Endpoint Manager itself. It does not change the passwords of users who were created in the C1 / Dragon portal.
There are two possible ways to change user passwords:
- Send a password recovery email – Let the user reset their own password. Click here for more details.
- Generate a new password – Create a new password on behalf of the user. This section explains this method.
Generate a new password.
- Click ‘Users’ > ‘User List’
- Select the user and click ‘Change Password’
- This opens the reset dialog:
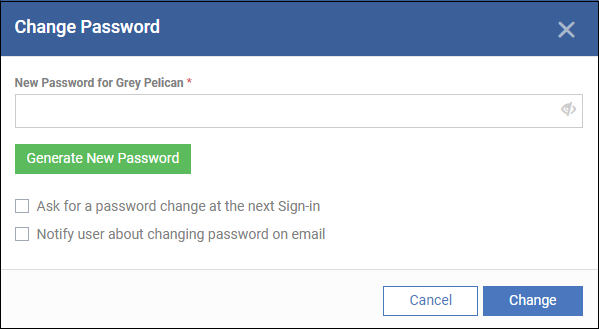
Type a new password for the user in the box provided. Alternatively, click ‘Generate New Password’ to have Endpoint Manager create a random password.
Ask for
a password change at the next Sign-in – After
logging in with the new password you provide, users
will be forced to change their password again. This improves privacy
by ensuing only the user knows their own password.
Notify user about changing password on email - Will send an email to users that informs them their password has been reset.
- Click ‘Change’
The following confirmation is shown:




