Remotely Install and Manage Packages on Windows Devices
- Click 'Devices' > 'Device List' > select a target device > Click the 'Install or Manage Packages' button.
The device management screen lets you install/update Comodo applications and third-party packages on Windows endpoints. You have the following options:
- Additional Comodo Packages - Install Comodo Client Security (CCS) and Comodo Client Endpoint Detection and Response (EDR).
- Custom MSI/Packages - Install a package of your choice by specifying the URL of the package.
- Update Additional Comodo Packages - Install the latest versions of CCS, EDR and/or the communication client.
- Uninstall Additional Packages - Remove Comodo Client Security (CCS) from endpoints
You can choose the following reboot options:
- Force reboot after 5, 10, 15 or 30 minutes
- Suppress the reboot entirely
- Warn the end-user about the reboot and allow them to postpone it. You can also send a message to the end-user.
Install MSI / EM packages
- Click 'Devices' > 'Device List'
- Click the 'Device Management' tab in the top menu
- Select a company or a group to view just their devices
Or
- Select 'Show all' to view every device in EM
- Select your target Windows devices using the check-boxes on the left
- Click 'Install or Manage Packages':
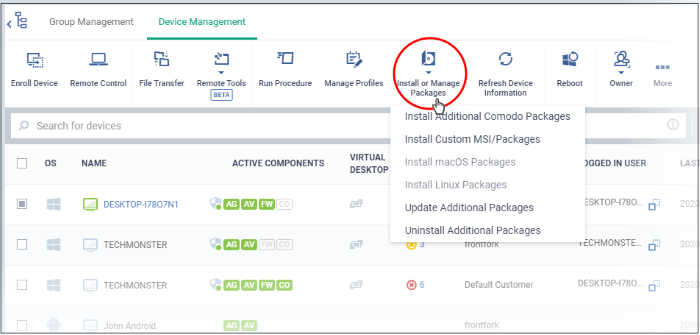
- Alternatively, click on the name of the device > select 'Install or Manage Packages'.
The drop-down contains the following options:
|
Tip: You can remotely install CCS on a Windows endpoint by clicking the shield icon |
- Click 'Install or Update Packages'
- Select 'Install Additional Comodo packages'
|
Note
|
When you deploy the Comodo Client Security agent to your endpoints a warning message appears, If you don’t have enough Comodo AEP seats indicating that the system will switch to postpaid for overuses.
- Install Comodo Client - Security - Available for endpoints that do not have CCS installed. CCS is a complete endpoint security suite which features a powerful antivirus, enterprise class firewall, advanced host intrusion prevention and automatic containment of unknown files. You can configure which CCS components are installed by applying a configuration profile.
- You need to verify firewall requirements prior to installing Comodo Customer - Security.
- Run the "Server Availability Check" script to ensure your endpoints are communicating properly with the cloud servers.
- Note – The option to change the CCS version is only visible if enabled in portal settings. If not enabled then the 'Default version' is deployed.
- Install Comodo Client EDR - Installs the Comodo Endpoint Detection and Response (EDR) client. EDR is a powerful event analysis tool that provides real-time monitoring and detection of malicious events on Windows endpoints.
- Note - You must first have added EDR to your CD / C1 account. Click ‘Store’ in CD / C1 to do so.
You need to restart the endpoint to complete the agent installation. You have the following reboot options:
- 'Force the reboot in...' - restart the end-point a certain period of time after installation. Choice of 5, 10, 15 or 30 minutes
The following message will be displayed on the device:
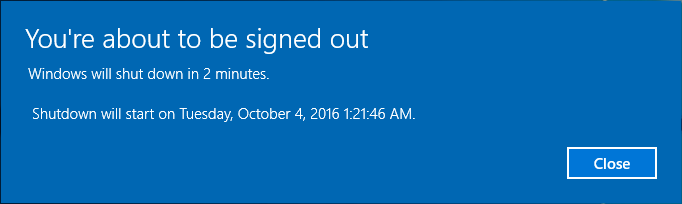
The device will be restarted automatically when the time period elapses.
- 'Suppress the reboot' – Do not restart the machine after installation. CCS will only become fully functional after the device is restarted.
- 'Warn about the reboot and let users postpone it' – Show an alert to the user which advises them that their computer needs to be restarted. You can enter a custom message which is shown to the user:
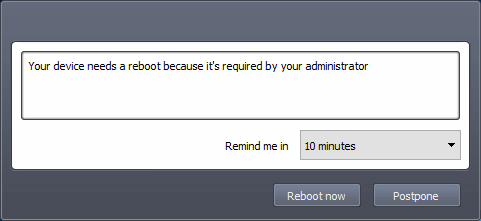
Users can restart the endpoint immediately by clicking 'Reboot now', or postpone it by picking a time in the 'Remind me in' drop-down.
Note: the CCS components which are active depends on the profile applied to the device. Components include firewall, antivirus, auto-containment, HIPS, Valkyrie and more.
- Click 'Devices' > 'Device List' > click device name > 'Associated Profiles', to see the profiles active on a device.
- Click 'Configuration Templates' > 'Profiles' to view and configure profiles
- See View and Manage Profiles Associated with a Device, Assign Configuration Profile to Selected Devices, Assign Configuration Profile(s) to a Users' Devices, Assign Configuration Profile to a User Group and Assign Configuration Profile to a Device Group for help with profiles.
- Select 'Update Additional Comodo packages' from the 'Install or Manage Packages' drop-down
- The 'Update Additional Comodo packages' dialog lists all packages with available updates:
- Update Communication Client - Only available for devices with an out-dated version of the the communication client. As the name suggests, the communication client allows EM to send and receive updates to/from devices.
- Update Comodo Client - Security - Install database and software updates for CCS on the device. Only available for endpoints with out-dated versions of CCS
- Note 1 - The option to choose CC and CCS versions will be available if configured in portal settings. If the option is not selected, then the default version configured in portal settings will be updated
- Note 2 - Make sure to upgrade to a higher version. Deployment of a lower version than the existing client is not supported
CCS requires the endpoint to be restarted in order for the installation to take effect. You have the following reboot options:
- 'Force the reboot in...' - restart the end-point a certain period of time after installation. Choice of 5, 10, 15 or 30 minutes
The following message will be displayed on the device:
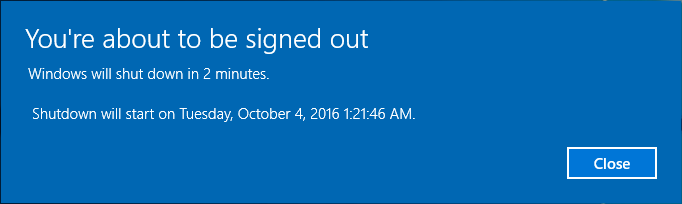
- 'Suppress the reboot' – Do not restart the machine after installation. CCS will only become fully functional after the device is restarted.
- 'Warn about the reboot and let users postpone it' – Show an alert to the user which advises them that their computer needs to be restarted. You can enter a custom message which is shown to the user:
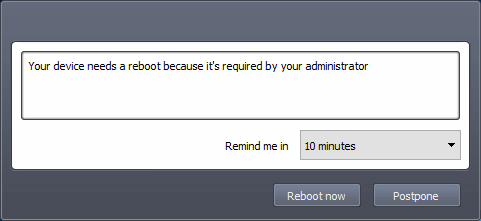
Users can restart the endpoint immediately by clicking 'Reboot now', or postpone it by picking a time in the 'Remind me in' drop-down.
Install third-party MSI packages
- Choose 'Install Custom MSI/Packages' from the 'Install or Manage Packages' drop-down
The 'Install Custom MSI/Packages' dialog will appear.
- MSI/Package URL - enter the location of the installer. Make sure it is from a https site. For example, https://www.hass.de/files/nodes/story/45/npp.6.8.4.installer.msi
- Application Command-line Properties - Enter any required installation switches (optional).
- You need only enter the command here. E.g. /L or /quiet
- Click the 'Read more' link to read more about command-line options.
- Choose the reboot option you prefer:
- 'Force the reboot in...' - restart the end-point a certain period of time after installation. Choice of 5, 10, 15 or 30 minutes
The following message will be displayed on the device:
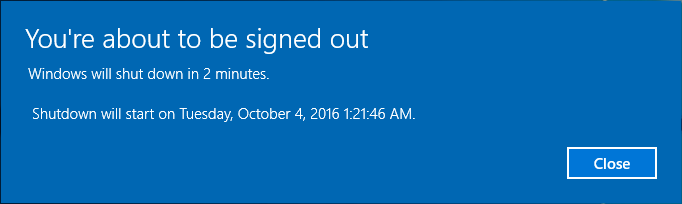
The device will be restarted automatically when the time period elapses.
- 'Suppress the reboot' - Do not restart the machine after installation. CCS will only become fully functional after the device is restarted.
- 'Warn about the reboot and let users postpone it'- Show an alert to the user which advises them that their computer needs to be restarted. You can enter a custom message which is shown to the user:
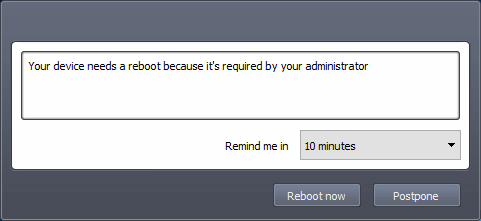
Users can restart the endpoint immediately by clicking 'Reboot now', or postpone it by picking a time in the 'Remind me in' drop-down.
- Maintenance window status – Details of any maintenance windows in the device’s profile.
- Total number of devices outside of maintenance window - The number of devices that are not part of a maintenance window. The installation can run on these devices.
- Number of devices blocked by maintenance windows settings - The number of devices on which you cannot run the installation because the admin has blocked installs outside of maintenance window.
- Number of devices warned by maintenance window settings - The number of devices that are part of a maintenance window and have warnings enabled. You can still install on these devices.
- Skip devices warned by maintenance windows settings - A maintenance window is a time-slot reserved for running important tasks on target devices. Admins can enable a warning if somebody attempts an installation task outside of the window. This setting will skip those devices which have been added to a maintenance window with warnings enabled.
- Click 'Install'.
- Click 'Install or Manage Packages' > 'Uninstall Additional Packages'
There are two ways you can remove CCS from endpoints:
- CCS MSI uninstaller (preferred) – Runs a wizard to remove the security client from the endpoint.
- CCS Removal tool – Downloads a special utility to force-remove the client.
You should only use the cleanup tool if you are not able to remove CCS with the MSI uninstaller.
-
Choose the reboot option you prefer:
-
'Force the reboot in...' - restart the end-point a certain period of time after installation. Choice of 5, 10, 15 or 30 minutes
The following message will appear on the device:
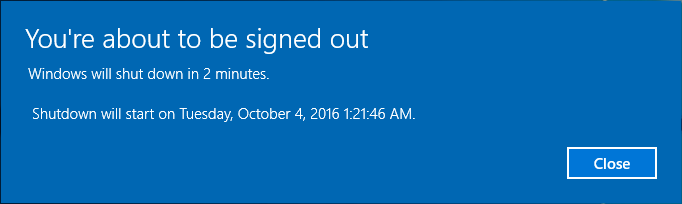
The device will be restarted automatically when the time period elapses.
-
'Suppress the reboot' - Do not restart the machine after installation. CCS will only become fully functional after the device is restarted.
-
'Warn about the reboot and let users postpone it' - Show an alert to the user which advises them that their computer needs to be restarted. You can enter a custom message which is shown to the user:
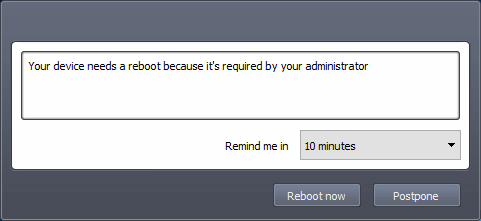
Users can restart the endpoint immediately by clicking 'Reboot now', or postpone it by picking a time in the 'Remind me in' drop-down.
-
Make your selection then click 'Uninstall':
-
The target devices may need restarting to complete the removal.
The uninstall is logged as an event in ‘Dashboard’ > ‘Audit Log’.




 next to the device name.
next to the device name.