Create and Manage COM Groups
- Click 'Settings' > 'System Templates' > 'COM Variables'
- Endpoint Manager ships with a set of predefined COM Groups that are available for use in configuration profiles, for example to add a COM group to the 'Protected Objects' list in the HIPS settings of a Windows profile. If required, You administrators can add new COM Groups, edit and manage them.
- The 'COM Variables' tab in the 'System Templates' interface lets you view and manage pre-defined and custom COM groups.
- The groups added to this interface will be available for selection while configuring Windows profiles from the 'Profiles' interface.
Open the 'COM Groups' interface
- Click 'Settings' > 'System Templates'
- Click the 'COM Variables' tab
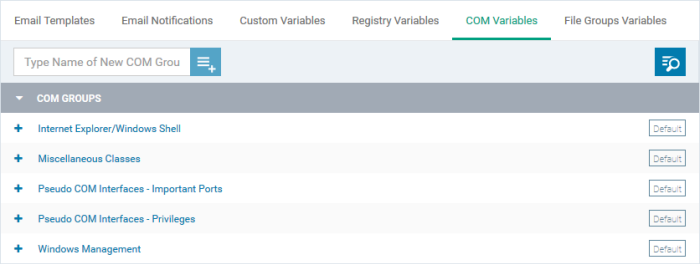
The list of pre-defined and user-defined COM groups will be displayed. The default groups are
indicated by 'Default' at their right and cannot be edited or
deleted.
Sorting, Search and Filter Options
- Clicking on the 'COM Groups' column header will sort the items in ascending/descending order of the names of the groups.
- To filter or search for a specific COM group, click the search icon at the top right and enter the name of the group on part or full
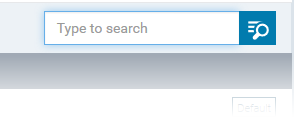
Add a new COM group
- Enter the name of the new COM Group and click the '+ ' button:
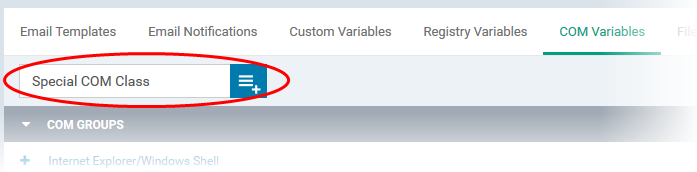
The new group will be added to the list. The next step is to add COM classes to the group.
-
Click the '+' at the left of the group name

-
Enter the COM classes to be added to the group, in the 'New COM Component' field and click 'Add'
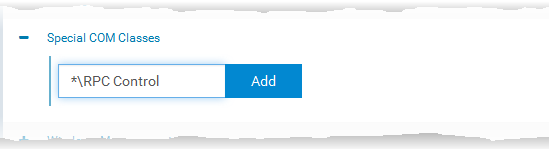
The COM class will be added to the group.
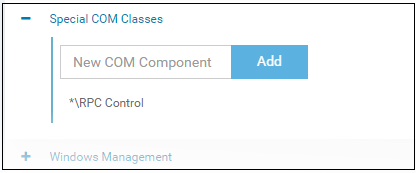
- Repeat
the process to add more COM classes to the group.
Once a COM group is added, it will be available for selection while configuring a Windows Profile, for example in the 'HIPS' > 'Protected Objects' > 'Groups List' interface.
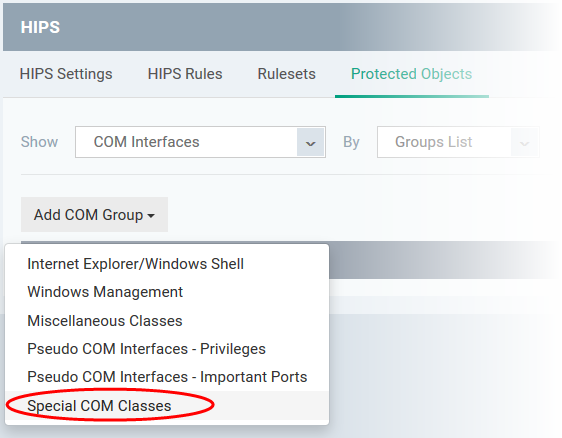
- Click the pencil icon beside the class name to edit a class in the group
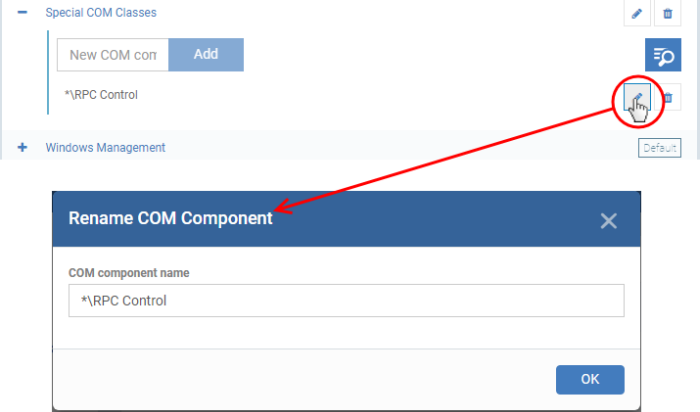
- Edit the entry and click 'OK' to save your changes
- Click the trash can icon beside the COM component name to remove the COM class added by mistake or an unwanted class

-
Click 'OK' in the confirmation dialog.
Edit the name of a COM Group
- Click the pencil icon beside the COM Group
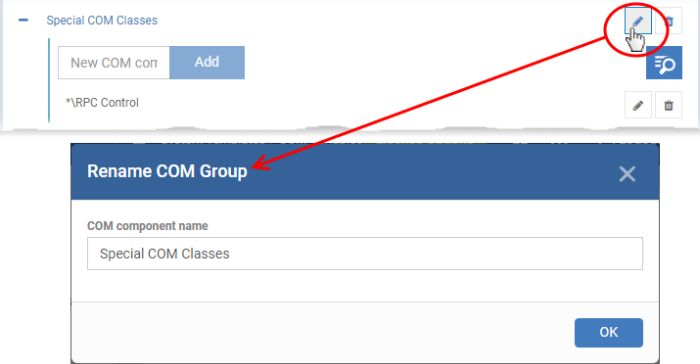
-
Enter the new name for the group in the Rename COM Group dialog and click 'OK'
Remove a COM Group
-
Click the Trash can icon beside the COM Group
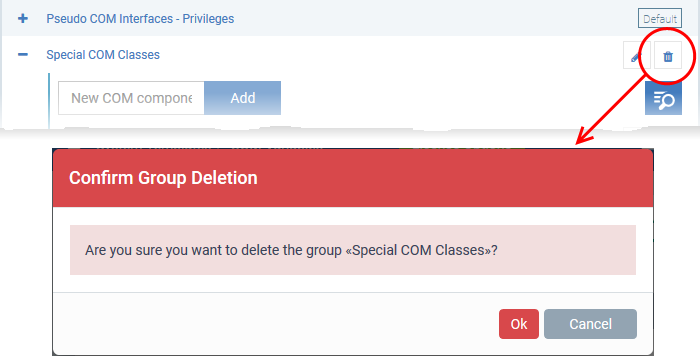
-
Click 'OK' in the confirmation dialog.



