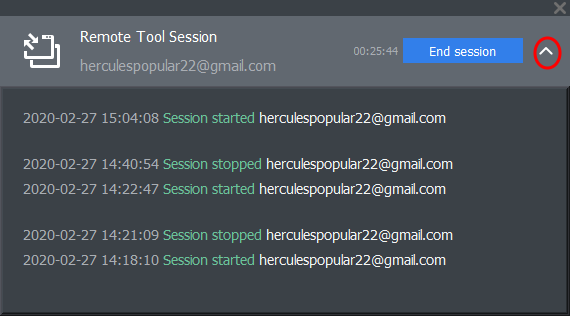Use the Command Prompt on Remote Windows Devices
The commands tool lets you run commands in the remote device’s command prompt. You can also run commands on the device’s Power Shell
- Click 'Devices' > 'Device List'
- Click the 'Device Management' tab in the top-menu
- Select a company or a group to view just their devices
Or
- Select 'Show all' to view every device enrolled to EM
- Select the target Windows device
- Click 'Remote Tools' > 'Commands Interface':
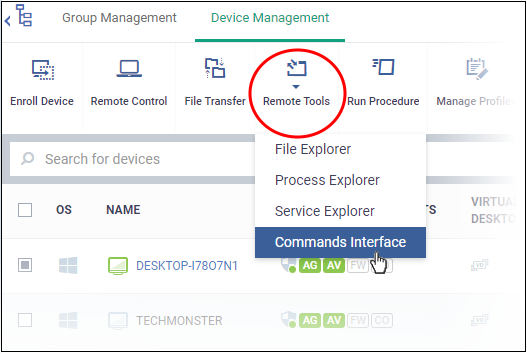
You might see an alert if you try to access this feature outside of a maintenance window:
Warning message
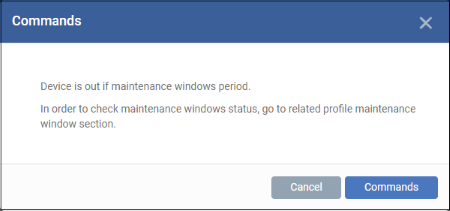
- Click 'Commands' to continue anyway.
Blocked
message
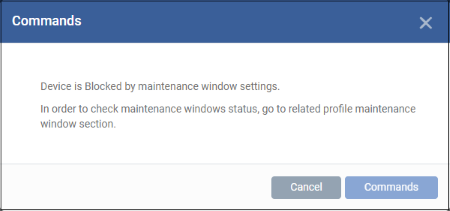
- Click 'Cancel' to return to the device management screen
- Select user type - Choose the user account under which you want to remotely use command prompts on the target device.
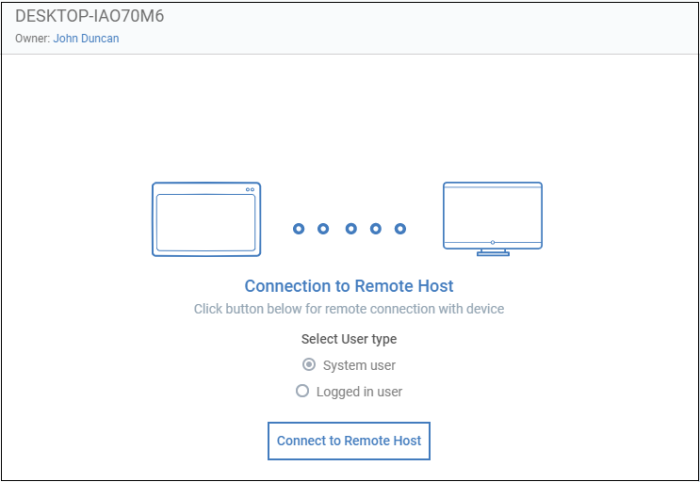
- Click 'Connect to Remote Host' to establish the connection.
- Click 'Cancel Connection' to terminate immediately.
- A request message is shown to the end-user if notifications are enabled:
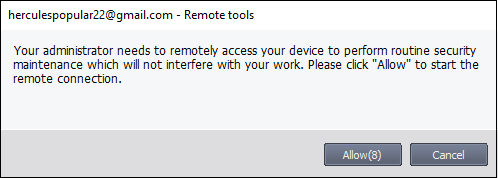
- Note. You can configure these notices in remote tool settings. You have the following options:
- Silent control - Take control without notifying the user
- Ask then allow - Ask user permission, but take control anyway if they don't respond within a set time
- Ask then deny access - Ask end-user permission, and close the connection if they don't respond within a set time
- Do not allow - Prohibit remote take-over of devices that use this profile.
Once the connection is established, you can see the command prompt on the remote device:
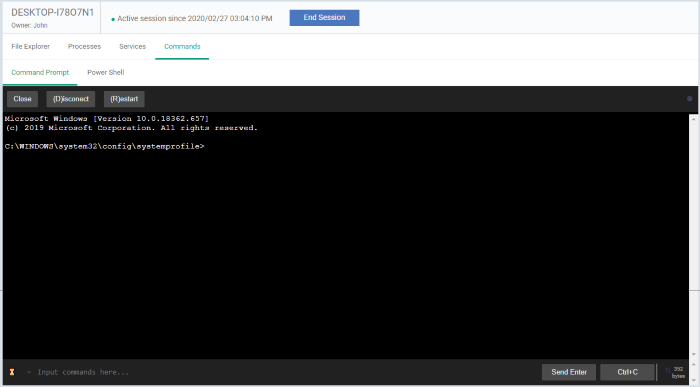
- Run command lines as required on the remote machine
- Click ‘Power Shell’
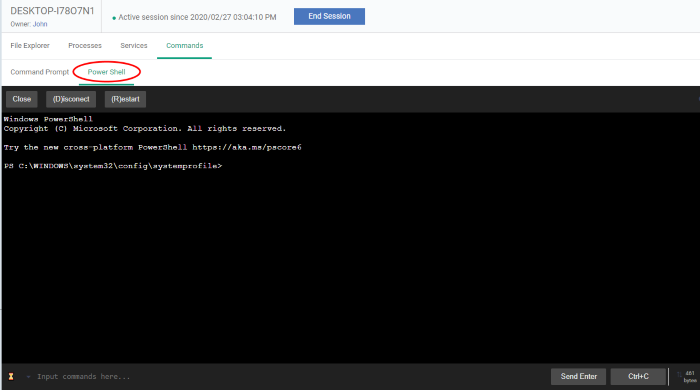
- Run Power Shell commands as required on the remote machine.
- The following notification is shown on the endpoint while you are connected:

- The users can view your activities by clicking the arrow on the right: