Configure Clients to Connect to Dome Firewall
The section explains how to establish a 'Client-to-site VPN' connection to the firewall.
- Help to configure an SSL VPN server is covered in 'Configure General SSL VPN Server Settings'.
- Help to
add users is covered in 'Manage
SSL VPN Client Accounts' and
'Configure
LDAP Server Settings'.
Configure a client to connect to Dome Firewall
- Click 'VPN' on the left then 'SSLVPN Server'
- Click the 'Accounts' tab
- This will open a list of all users added to DFW:
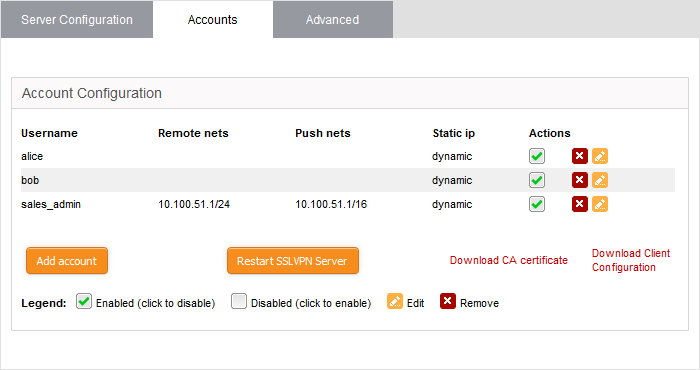
- Download CA certificate - Download the server SSL certificate.
- Download Client Configuration - Download the SSL VPN client configuration file in .ovpn format.
- Download and install OpenVPN GUI client on endpoints you want to connect to DFW. Get the client from https://openvpn.net/index.php/open-source/downloads.html
- After installing the client on the endpoint, you need to paste the CA certificate and configuration file into the OPVN config folder. The configuration file is available in 'Program Files' > 'OpenVPN' > 'config'
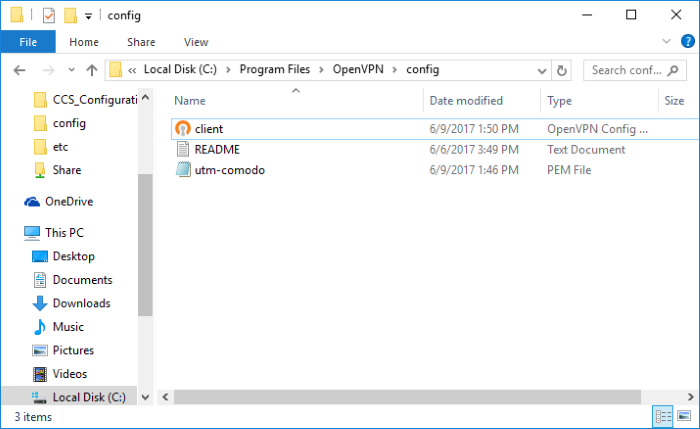
-
Open the configuration file and make sure the parameters are as shown below:
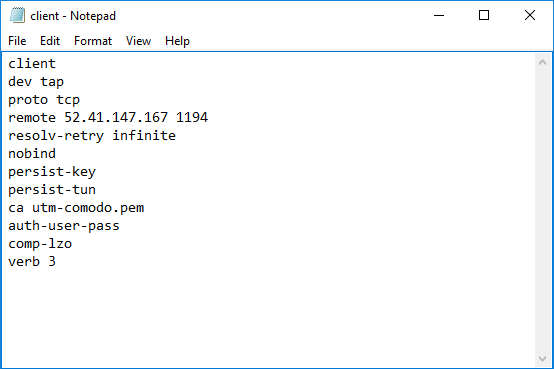
- proto - The protocol depends on the protocol defined in 'Advanced' section.
- remote - The IP should be the address and port of your DFW account as configured in the 'Advanced' section.
- Right-click
on the OpenVPN tray icon in the task bar then click 'Connect':
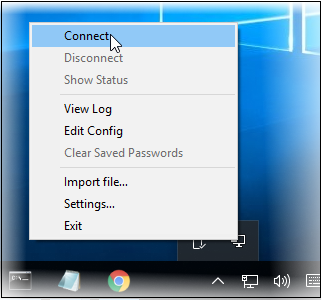
The connection process will start. You will need to provide user authentication credentials:
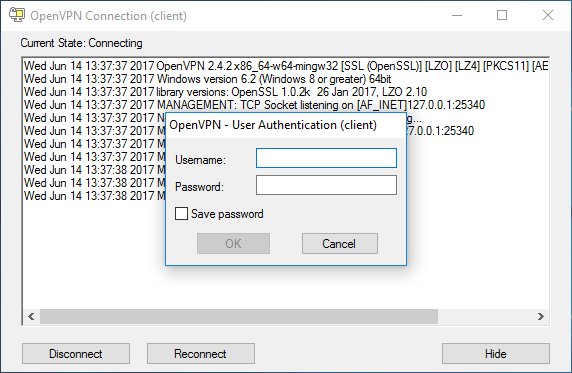
- Complete the 'Username' and 'Password' fields and click 'OK'.
- After
successful authentication, the client will be connected to DFW:
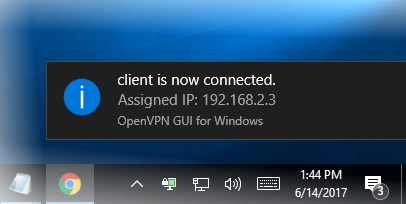
You can also view the user's connection status in the admin console at 'Status' > 'SSLVPN Connections' and 'VPN' > 'SSLVPN Server'.

See 'IPsec Configuration' for details about connecting networks to DFW.



