Client Proxy Settings
- The client proxy section lets you choose a proxy through which Comodo clients should connect to Endpoint Manager and other Comodo services. If you do not set a proxy then CCS and CC will use a direct connection.
- The proxy you set here only affects the connections of Endpoint Manager clients. It does not affect how other applications on the endpoint connect to the internet. If required, you can set a proxy for all other applications in the Global Proxy section of a profile.
- You can specify different proxies for CC and CCS if required.
- Note. If you use the bulk enrollment of endpoints to create an installer, make sure you specify the same proxy during the enrollment wizard. If the proxy settings used in the installer differ to those in the profile, then the connection to EM will be lost after first successful connection.
- Click ‘Configuration Templates’ > ‘Profiles’
- Open the profile you want to work on
- Click the ‘Clients Proxy’ tab
OR
- Click ‘Add Profile Section’ > ‘Clients Proxy’, if it hasn’t yet been added
- Click 'Clients Proxy' from the 'Add Profile Section' drop-down in the Windows Profile interface
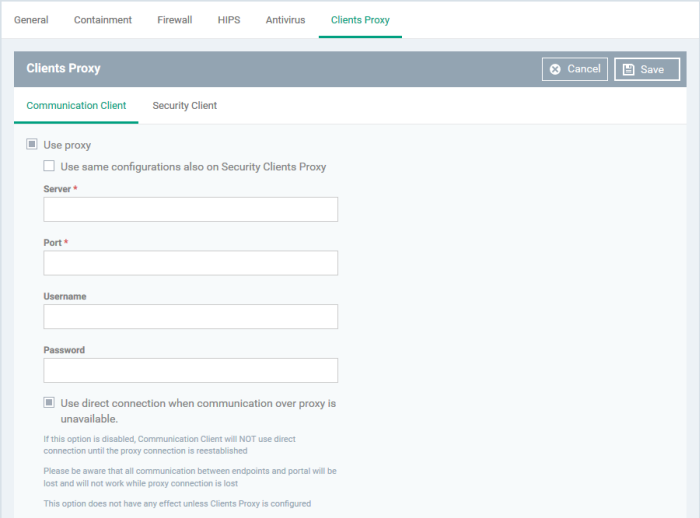
The settings screen has two tabs:
- Communication client – Specify the proxy for the communication client (CC). CC will use this proxy to connect to Endpoint Manager and other Comodo services.
- Security client – Specify the proxy server for Comodo Client Security (CCS). CCS will use this proxy to connect to Comodo servers for program and database updates.
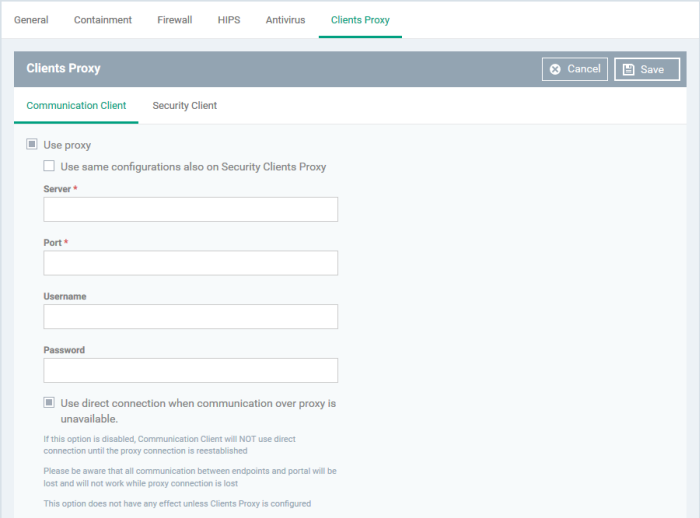
- Use Proxy – The communication client will connect to EM and other Comodo services through a proxy server (Default = Disabled)
- Use same configurations also on Security Clients Proxy – CCS will use the same proxy you configure for the communication client. (Default = Disabled)
- Server - Enter the IP address or hostname of your proxy server
- Port - The port on your proxy that CC should connect to. If you do not have a set port number, port 8080 will work in many cases.
- Username/Password – If your proxy requires authentication, enter the admin credentials here.
- Use direct connection when communication over a proxy is unavailable - Allow CC to fallback to a direct internet connection if the proxy fails.
- If you specify a proxy BUT disable direct connections, then your endpoints will not be able to connect to EM if the proxy fails.
- Leave the direct connection option enabled to ensure your devices are managed at all times.
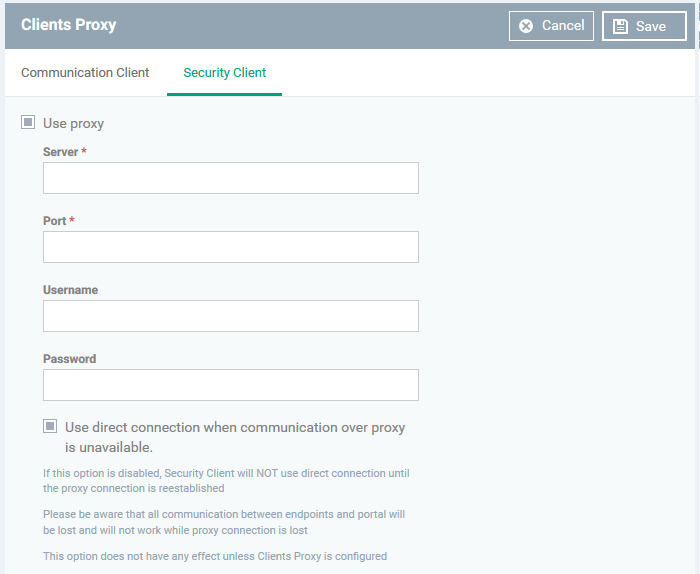
-
Use Proxy - Comodo Client Security (CCS) will connect to Endpoint Manager and update servers through a proxy.
- Server - Enter the IP address or hostname the
proxy server.
- Port - The port on your proxy that CCS should connect to. If you do not have a set port number, port 8080 will work in many cases.
- Username/Password - If your proxy requires authentication, enter the admin credentials here.
- Use direct connection when communication over a proxy is unavailable - Allow CCS to fallback to a direct internet connection if the proxy fails.
- If you specify a proxy BUT disable direct connections, then CCS will not be able to connect if the proxy fails.
- Leave the direct connection option enabled to ensure CCS is connected and up-to-date at all times.
Click ‘Save’ to apply your changes to the profile. The new settings will be automatically deployed to all endpoints on which the profile is active.



