Manage Firewall Object Groups
Firewall object group can be created with a collection of firewall address objects, if the collection is required to be referenced as source and/or destination in the firewall rules configured in DCF.
The object groups can be edited at anytime to change the member objects included in it, and the change will be effected in all the firewall rules involving the object group, allowing collective management of different firewall rules at once.
To create / manage firewall address object groups
- Click 'Firewall' on the left hand side navigation then 'Objects'
- Open the 'Firewall Groups' interface by clicking the 'Firewall Groups' tab.

The 'Firewall Groups' interface displays a list of
firewall address object groups added to DCF and allows the
administrator to create and manage object groups.
|
Firewall Groups Table - Column Descriptions |
|
|---|---|
|
Column |
Description |
|
Name |
The name of the firewall address object group. |
|
Address |
The member objects of the group. |
|
Comment |
A short description of the object group. |
|
Actions |
Displays control buttons for managing the object group. Note: The object group which is currently referenced in a firewall rule cannot be removed. To remove a group, the group is to be first removed from the firewall rules in which it is included as source/destination. |
Create a Firewall Address Object Group
The firewall object group can be created in two ways:
- From the 'Add a Group' pane by defining a name for the group and the member objects to be included in the group. See section below for more details.
- Importing users from Active Directory. See section 'Add User Groups as Firewall Object Groups' under the section 'Active Directory Integration'.
- Open the 'Firewall Groups' interface by clicking the 'Firewall Groups' tab under 'Firewall' > 'Objects'
- Click the 'Add a group' at the top left
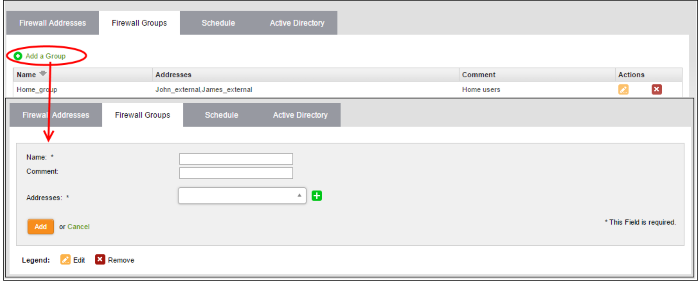
- Enter the parameters for the new group as shown below:
- Name - Specify a name for the group (15 characters max).
- Comment - Enter a short description of the group.
- Addresses - Enter the names of the objects separated by comma, for inclusion in the group. Typing the first few letters of the name of an object will show the matching objects as a drop-down to select from.
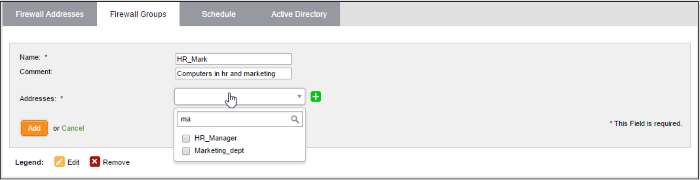
- Click 'Add'. The new object will be added to the list.
The group will be available for selection for specifying source or destination while creating a firewall rule, by starting to type the first few letters of the group name.
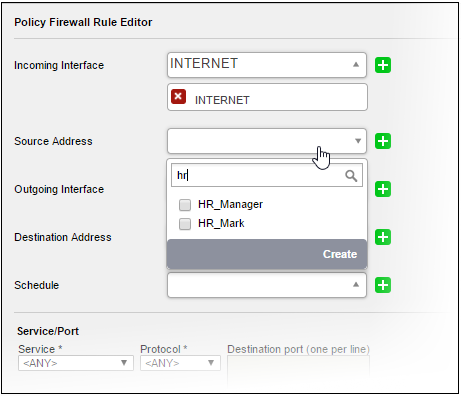




 - Removes the object group.
- Removes the object group.