Configure Clients to Connect to Dome Cloud Firewall
This section explains how to establish a 'Client-to-site VPN' connection to DCF after configuring an SSL VPN server'. Help to configure an SSL VPN server is covered in 'Configure
General SSL VPN Server Settings'. Help to add users is covered in 'Manage
SSL VPN Client Accounts' and 'Configure
LDAP Server Settings'.
To configure a client to connect to Dome Cloud Firewall
- Click 'VPN' on the left then 'SSLVPN Server'
- Click the 'Accounts' tab:
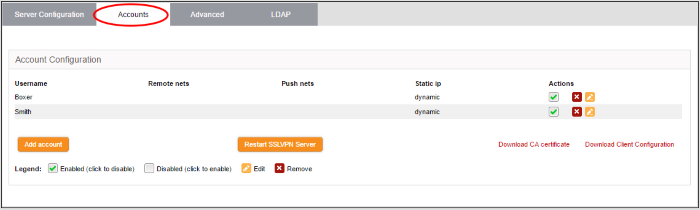
Users added via DCF will be displayed.
- Click the 'Download CA certificate' link to download the server certificate.
- Click the 'Download Client Configuration' link to download the SSL VPN client configuration file in .ovpn format.
- Download and install OpenVPN GUI client on computers that you want to connect to DCW. You can download the OpenVPN GUI client from https://openvpn.net/index.php/open-source/downloads.html
- After installing the OpenVPN GUI client on the endpoint, you need to paste the downloaded CA certificate and configuration file into the OPVN config file. The configuration file will be available in Program Files > OpenVPN > config
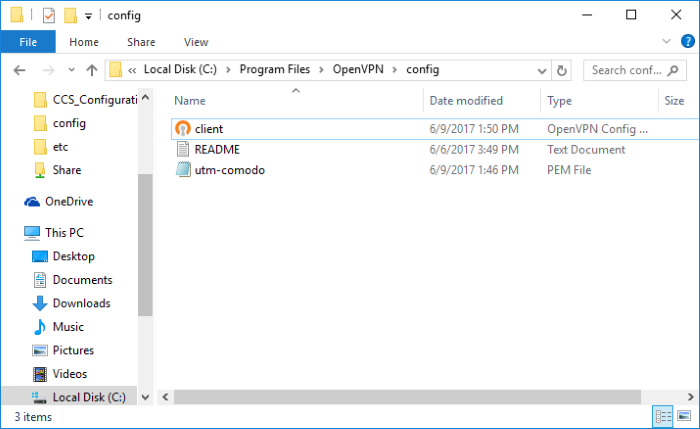
-
Open the configuration file and make sure the parameters are as shown below:
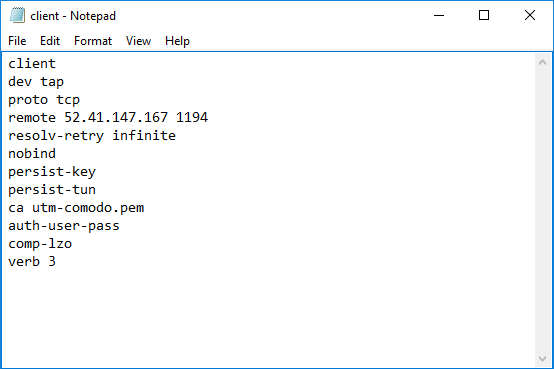
- In the third line, the protocol beside 'proto' depends on the protocol defined in 'Advanced' section.
- In the fourth line, the IP beside 'remote' should be the IP of your DCW account and the port as configured in 'Advanced' section. For example, if the Firewall URL is 52.41.147.187, then add '52.41.147.187' in the place of 'remote_ip'.
- To connect the client to DCF, right-click the OpenVPN GUI icon in the task bar then 'Connect'
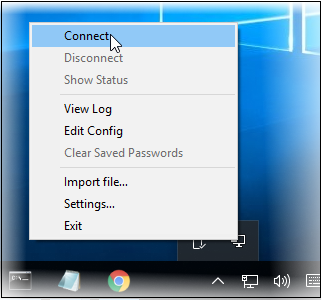
The connection process will start. You will need to provide user authentication credentials:
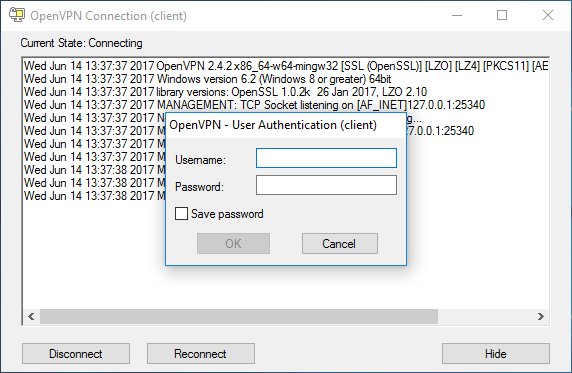
- Complete the 'Username' and 'Password' fields and click 'OK'.
- After successful authentication, the client will be connected to DCF and a message will be displayed:
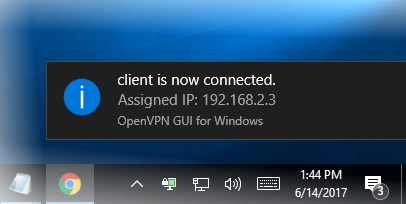
The connection status of the user can also be viewed in the DCF admin console under 'Status' > 'SSLVPN Connections' and under 'VPN' > 'SSLVPN Server'.

See 'IPsec Configuration' for details about connecting networks to DCF.



