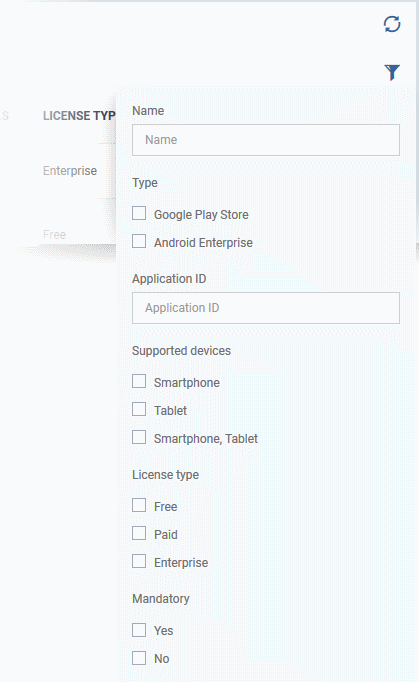Android Apps
- Click 'Application Store' > 'Android Store'.
- The store contains all Android apps that have been uploaded to Endpoint Manager. You can deploy selected apps to all managed devices or to specific devices.
- You can add new apps from the Google Play Store or upload your own custom enterprise apps. You can synchronize the app list with managed Android devices and edit existing app parameters.
- You can specify whether an app is a mandatory install or an optional install.
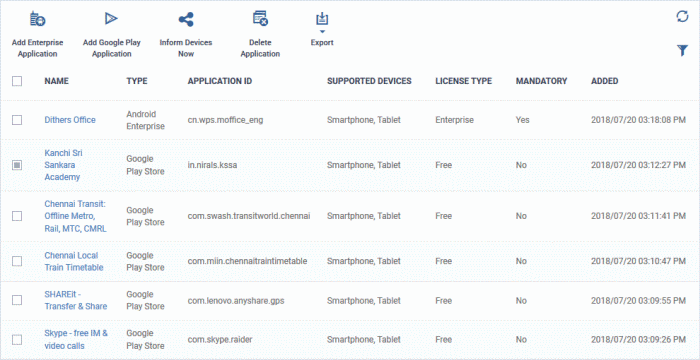
|
'Android Store' - Column Descriptions |
|
|---|---|
|
Column Heading |
Description |
|
Name |
Label of the application.
|
|
Type |
The source type of the app. Possible types are:
|
|
Application ID |
The bundle identifier of the app. |
|
Supported Devices |
The types of devices with which the application is compatible. |
|
License Type |
Whether the app is a free, paid or enterprise version. |
|
Mandatory |
Whether the app has been marked to be installed compulsorily on the devices. See 'Add Android Apps and Install them on Devices' for more details |
|
Added |
The date and time at which the app was added to repository. |
|
Controls |
|
|---|---|
|
Add Enterprise Application |
Add custom applications to Endpoint Manager by uploading the .apk package files. See Add Android Apps and Install them on Devices for more details. |
|
Add App Store Application |
Add Android apps from the Play Store by entering the app name. See Add Android Apps and Install them on Devices for more details. |
|
Inform Devices Now |
Synchronize the app list with enrolled Android devices. |
|
Delete Application |
Remove an application from the Android app repository. |
|
Export |
Save the list of Android apps as a comma separated values (csv) file. See Export the List of Android Applications for more details. |
Export the List of Android Applications
Export the list of Android applications to a .csv file as follows:
- Click 'Application Store' > 'Android Store'.
- Click the 'Export' button above the table then choose 'Export to CSV':
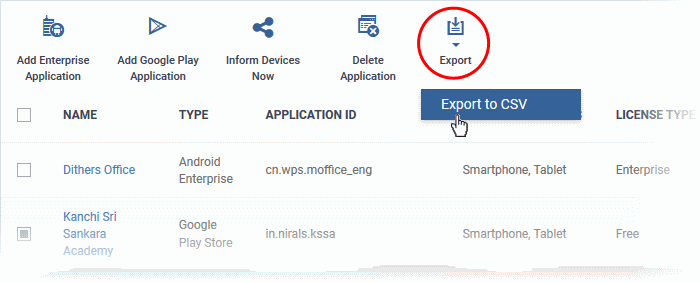
- The CSV file will be available in 'Dashboard' > 'Reports'
- See Reports in The Dashboard for more details.
Sort,
Search and Filter Options
- Click a column header to sort items in alphabetical order of entries in the column.
- Click
the funnel button
 to open the filter options.
to open the filter options.