Remotely Lock Mobile and Mac OS Devices
Click 'Devices' > 'Device List' > 'Device Management' > select an Android, iOS or Mac device > 'Passcode > 'Lock'
- Locked
devices can only be opened by entering a passcode on the device.
-
The remote lock feature is available only for Android and iOS devices and Mac devices installed with MDM profile. See Enroll Mac OS Endpoints, if you need more details about enrollment of Mac devices with MDM profile.
The following sections contain more information on:
- Click 'Devices' > 'Device List'
- Click the 'Device Management' tab above the control buttons
- Select a company or group on the left to view only their devices
Or
- Select 'Show all' to view every device added to EM
- Click the name of the Android, iOS or Mac OS device you want to lock. This opens the device details interface.
- Click the 'Passcode' button at the top and choose 'Lock'.
- If 'Passcode' is not displayed, click 'More...' , select 'Passcode' and choose 'Lock' from the options
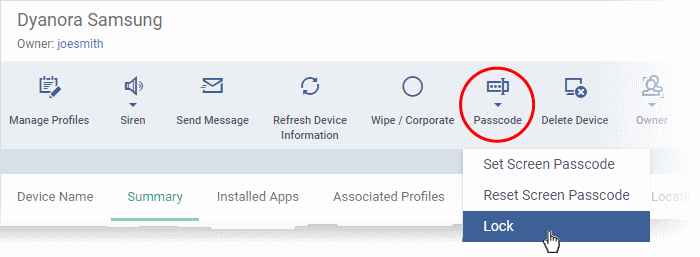
The command
to lock the device is sent immediately. The device can only be
unlocked by entering the screen lock password.
- Click the 'Lock' button at the top
- If 'Lock' is not shown, click 'More...' and choose 'Lock' from the options
You
need to specify a new passcode before the device will lock:
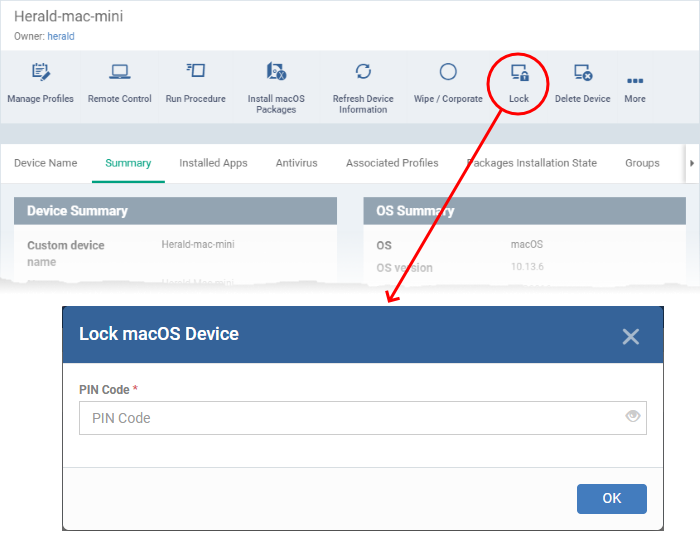
- Enter a passcode and click 'OK'
- Communicate the new password to the user
- The user can unlock the device only by entering the new passcode you set
Remotely lock several devices at-once
- Click 'Devices' > 'Device List'
- Click the 'Device Management' tab above the control buttons
- Select a company or group on the left to view only their devices
Or
- Select 'Show all' to view every device added to EM
- Select
all devices that you want to lock
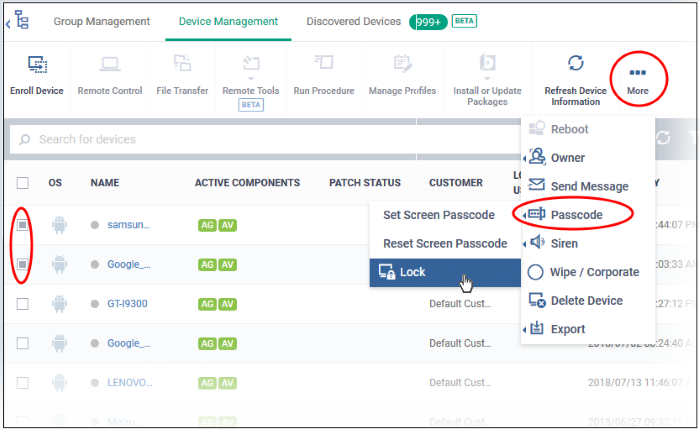
The lock command is sent. The devices will be locked and the user(s) can unlock the device(s) by entering the screen lock password.
Note:
If you select only one MAC OS device, you have
to specify a passcode as explained above.



