Enroll Android Devices
After you havecompleted the setup process,Endpoint Manager will send an email toyour users containing device enrollment instructions.
Users should open the mail on the device itself.
Android device enrollment involves two steps:
Step 1 - Download and Install the communication client
- Open the mail on the device you want to enroll
- Tap the link in the mail to start the enrollment wizard
- Tap the 'Get it on Google Play' button:
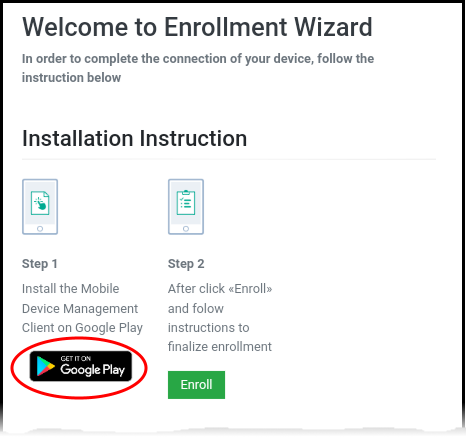
- Download and install the client software from Google Play
Step 2 - Configure the communication client
The next step is to configure the client to connect to Endpoint Manager. There are two ways to do this:
- After installation in step 1, go back to the device enrollment page and tap the 'Enroll' button under 'Step 2':
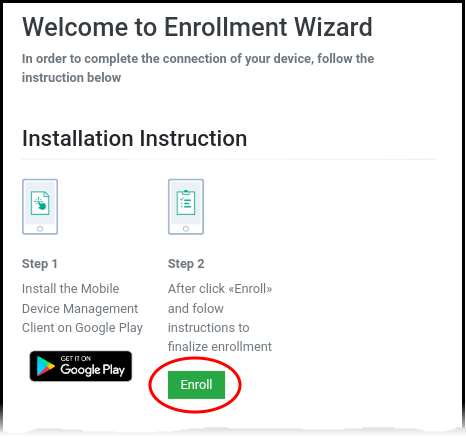
The client is automatically configured and the End User License Agreement screen appears.
Users can manually configure
the communication client to connect to Endpoint Manager by entering
the server settings and token string (aka PIN).
You can find these items on
the enrollment page:
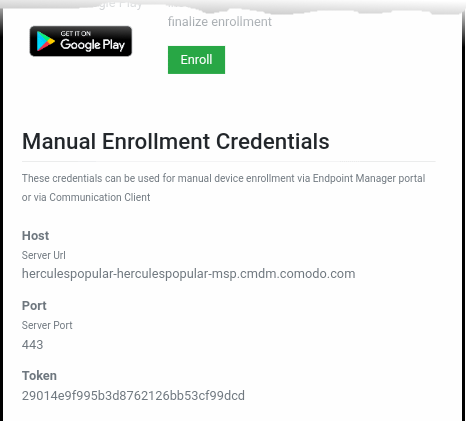
Manually configure the client
Open the client by tapping the client icon on your device.
- This starts the client configuration wizard. Enroll
the device by entering the server settings andunique token.
Server Settings
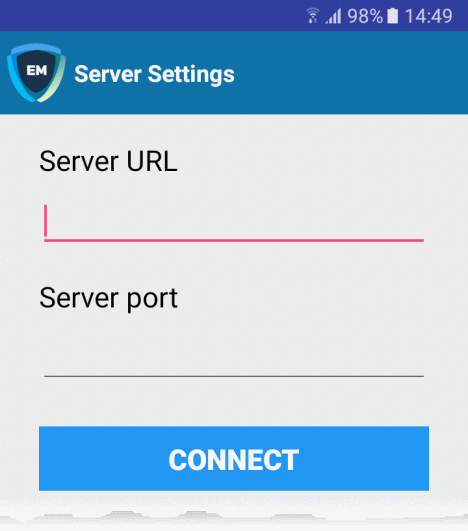
- Server URL – The server URL is listed on the enrollment page as described above.
- Server port - The server port is also listed on the enrollment page. Default = 443.
- Tap the 'Connect' button. The 'Login' screen will open
Log in to the Console
There are two
ways to login to the console:
OR
- Open the communication client
- Open the 'Pin Code' tab:
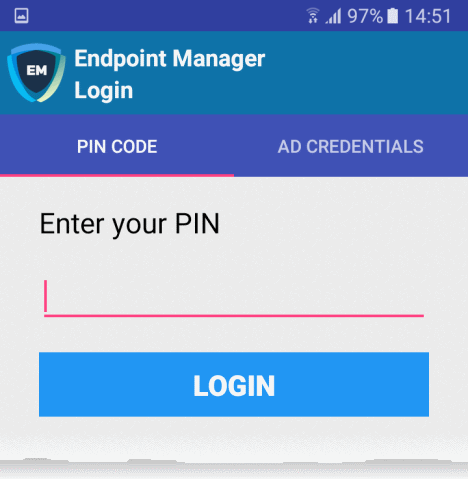
- Enter the token from the enrollment page as the PIN
- Tap 'Login' then agree to the EULA
- Open the communication client
- Open the 'AD Credentials' tab
|
Prerequisite: Enrollment of user devices using their Active Directory (AD) credentials requires:
See Import User Groups from LDAP for more details on this process. |
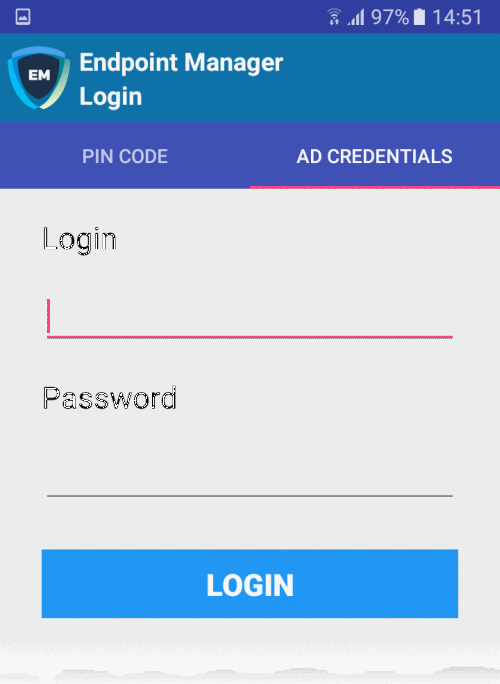
- Enter the username and password you use to login to your network domain
- Tap the 'Login' button
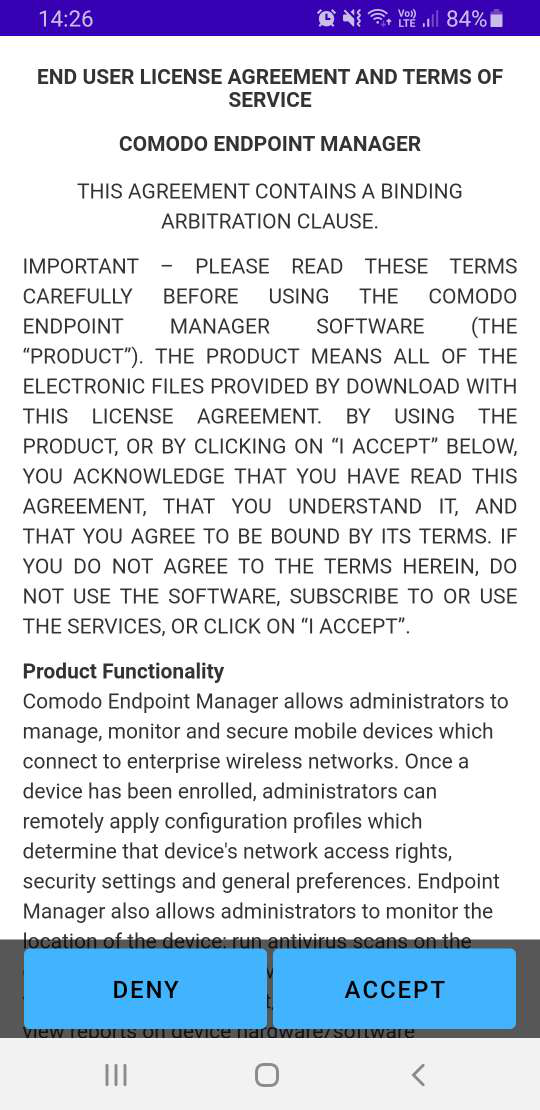
Scroll down then click the 'I ACCEPT'button
This starts the client activation screen. Activation requires the client is given some privileges:
- Tap 'Activate'.
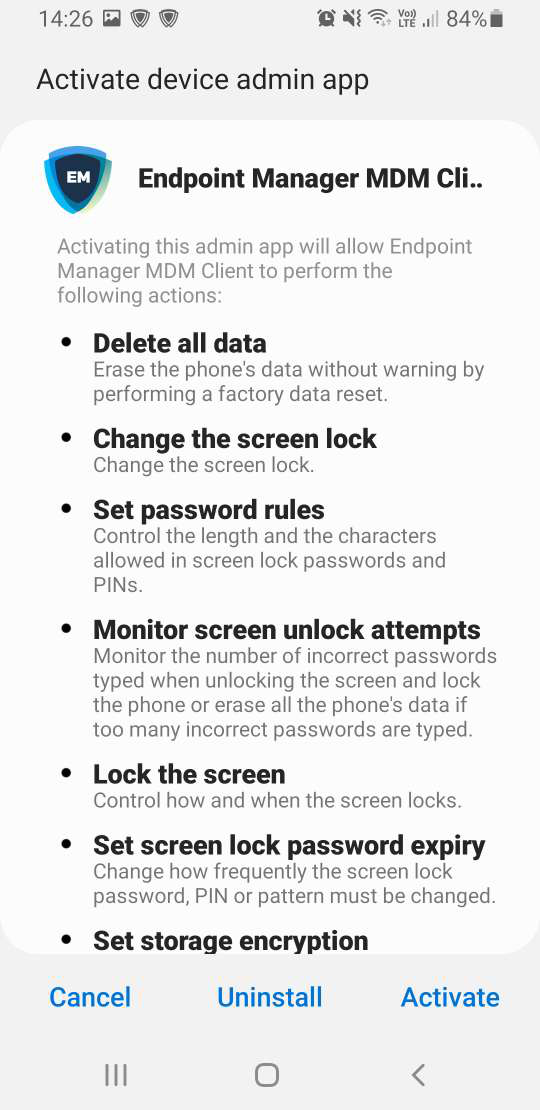
The Endpoint Manager shows the Notifications of Viloated Policies and Required Permission
- Click 'Enable' to activate them
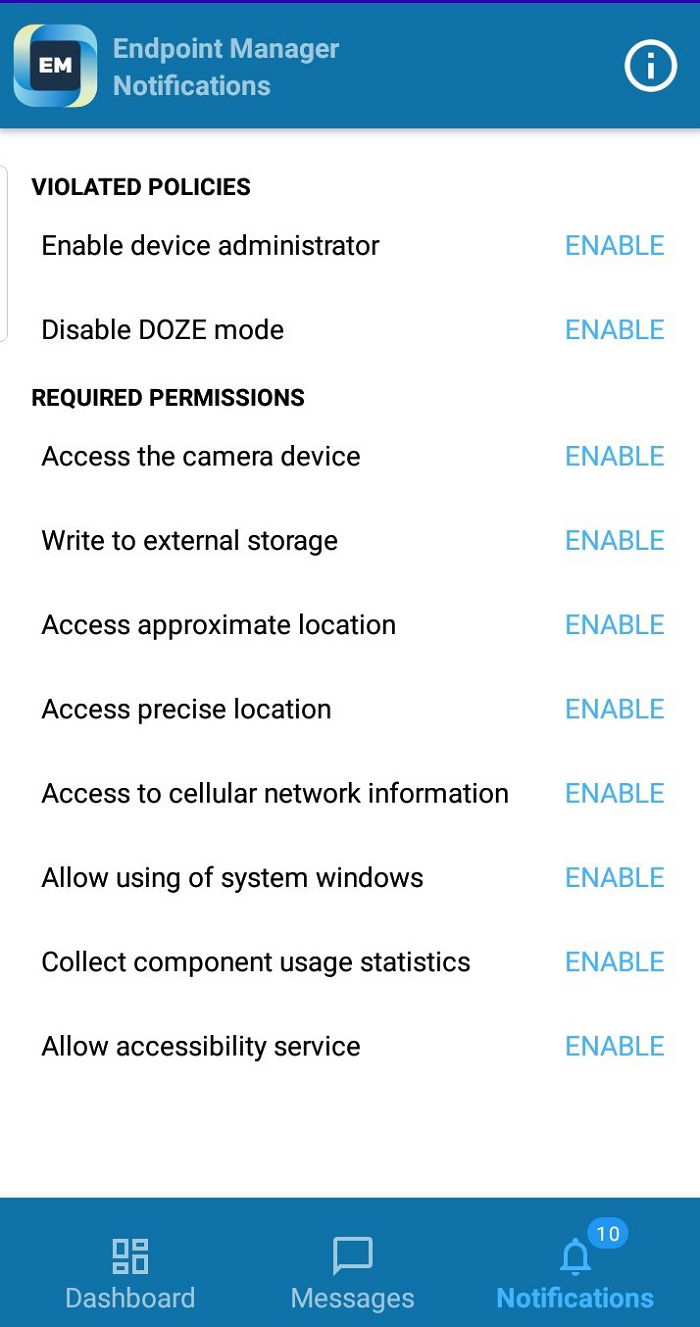
The communication client home screen opens:
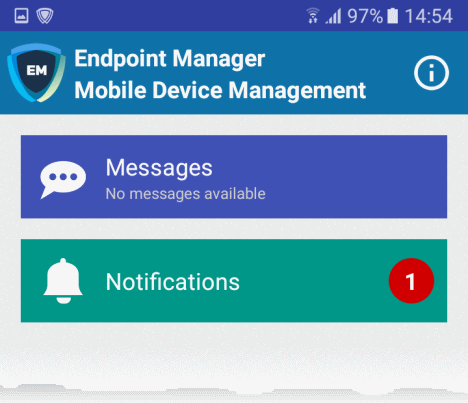
The device is now enrolled
- If the user is already associated with a configuration profile in EM then those profiles will be applied to the device. See Assign Configuration Profile(s) to a Users Devices and Assign Configuration Profiles to a User Group for more details.
- If no profiles are defined for the user then the default Android profile(s) will be applied to the device. See Manage Default Profiles for more details.
The device can now be remotely managed from the EM console.



