Enroll Windows Endpoints
- After you
have completed theEndpoint Manager will send an email to your users containing deviceenrollment instructions .
Users should open the email on the Windows endpoint you want to enroll. After installation, the communication client willautomatically connect to the EM server.
E
-
Open the email on the device you want to enroll.
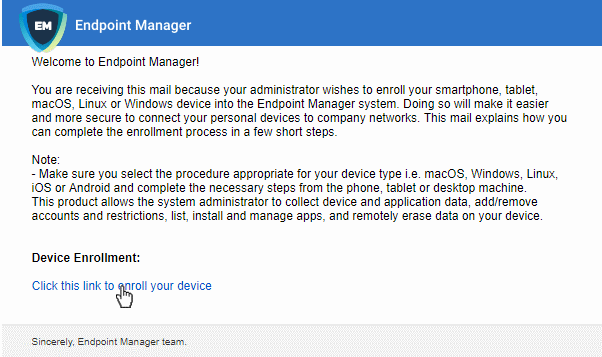
- Click the enrollment link in the email to open the device enrollment page
- The device enrollment wizard starts
- Click the 'Download Windows Installer' button:
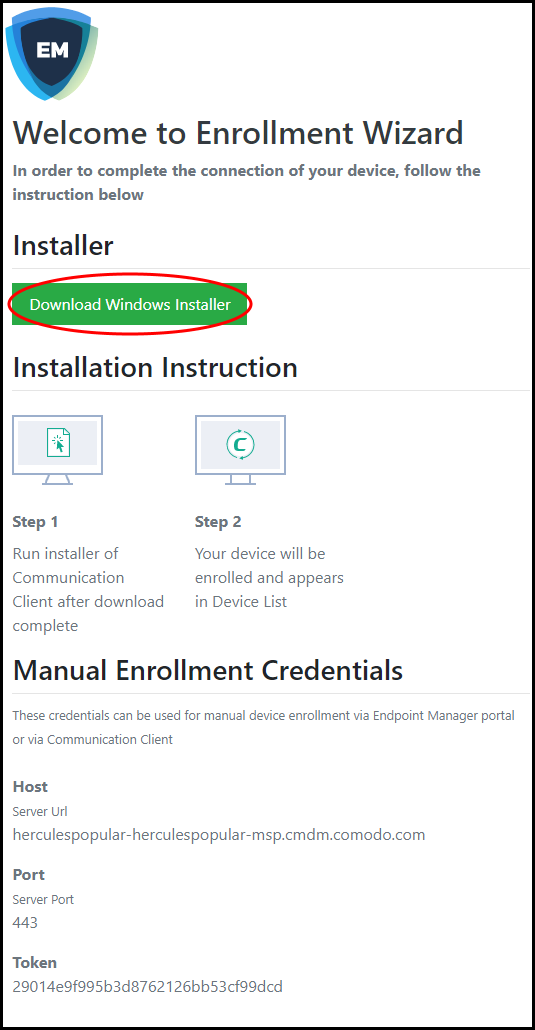
The EM client setup file gets downloaded.
- Double-click on the file to install the communication client.
The device
automatically gets added to Endpoint Manager once installation is
complete. The EM communication client icon appears at the bottom-right of the endpoint screen.
appears at the bottom-right of the endpoint screen.
- If the client is not automatically enrolled after installation, you can manually enroll the device at a later time. This might happen, for example, if there are connectivity issues.
- You will need to enter the host, port and token ID to manually enroll. You can find these items at the end of the device enrollment page.
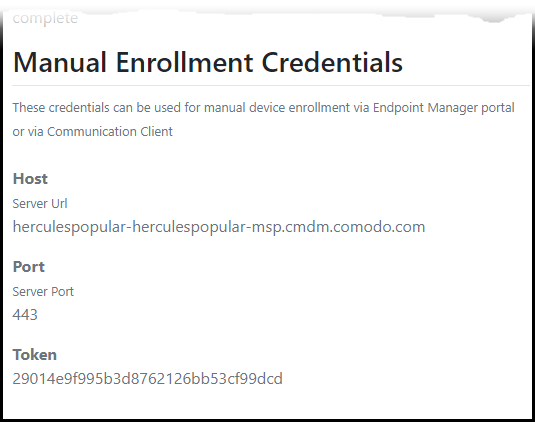
Manually enroll your device
- Right-click on the communication client tray icon and select 'Activation'
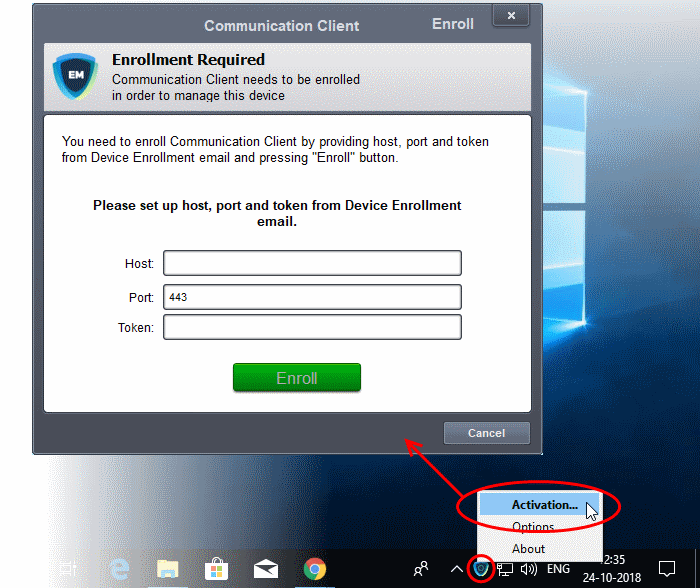
- Enter the host, port number and token in the respective fields. You can find these items in the device enrollment page.
- The client communicates with the EM server and enrolls the device.
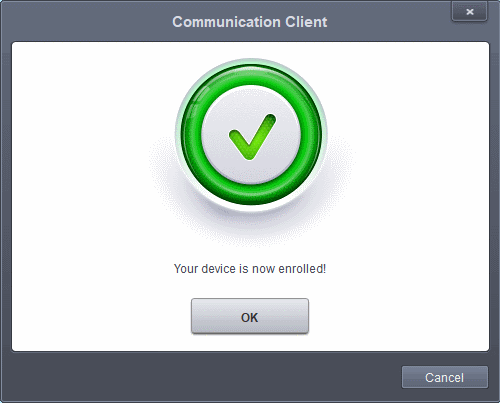
If Comodo Client Security (CCS) is included in the setup process, then it is installed automatically. Else you can install CCS manually after device enrollment is complete. See Remotely Install Packages on Windows Devices for help with this.
A security profile will be applied to the device when CCS is installed. Profile deployment is as follows:
If the user is already associated with a configuration profile in EM then those profiles will be applied to the device. See Assign Configuration Profile(s) to a Users Devices and Assign Configuration Profiles to a User Group for more details.
If / user group profile(s) are associated then profileno user included in thesetup process is applied to the device.
If no profiles are defined for the user then the defaultWindows profile (s) will be applied to the device. See Manage Default Profiles for more details.
The device can now be remotely managed from the EM console.
Endpoint Manager allows you to rebrand the communication client (CC) and CCS applications to change the appearance and interface texts in their GUI. This is especially useful for customers who wish to white-label the CC/CCS interfaces for their clients.
- The 'UI Settings' component of a configuration profile applied to the device can be configured to:
- Show your company name, support website, phone number and email.
- Display your company logo, header logo, product icons and product logo in various interfaces of the applications.
- See CCC and CCS Application UI Settings under Create Windows Profiles for more details.



