Assign Configuration Profiles to a User Group
Click 'Users' > 'User Groups' > click on the name of a group
- The group details pane lets you manage the profiles currently applied to the group.
- Any profile changes are instantly applied to the devices of group members. Endpoint Manager detects the device operating system and only installs the profiles appropriate for that OS.
For more details on profiles, see Configuration Profiles.
View and manage group profiles
- Click 'Users' > 'User Groups'.
- Click on the name of the group whose profile you wish to manage.
The group details interface will be displayed, listing all users in the group.
- Click 'Manage Profiles' at the top:
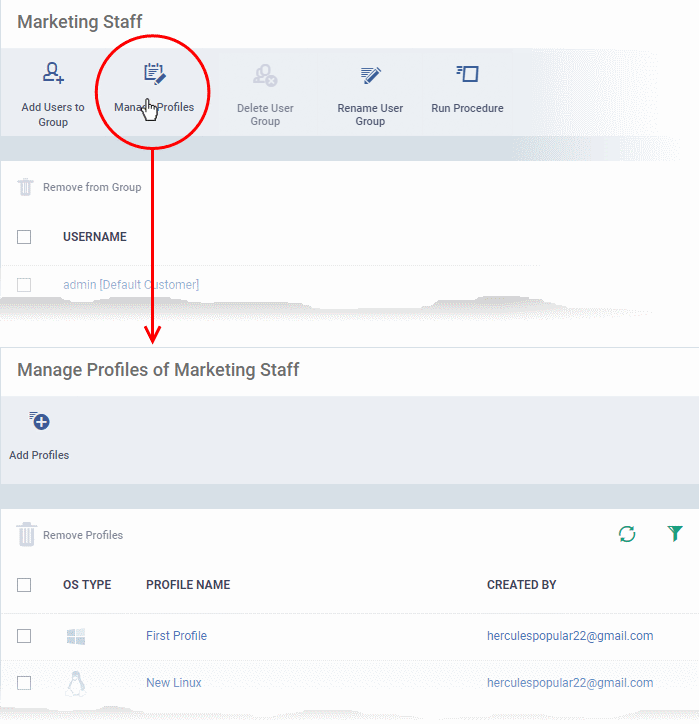
The profiles screen lists all profiles assigned to the group.
Add a profile
- Click 'Users' > 'User Groups'.
- Click on the name of the group whose profiles you wish to manage.
- Click 'Manage Profiles' at the top of the group details screen.
- Click the 'Add Profiles' button.
- This open a list of all available profiles, excluding those that are already applied to the group:
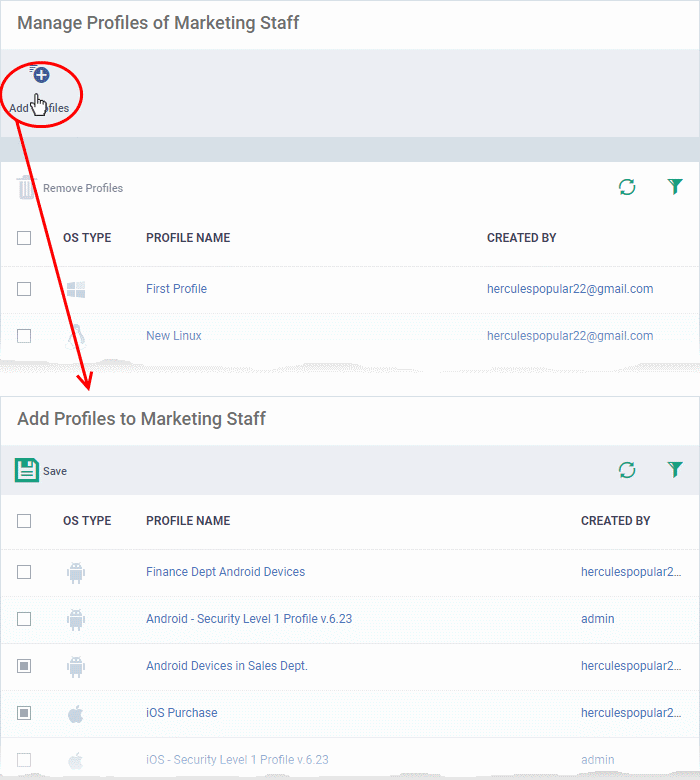
- Select the profiles you want to add to the group then click 'Save'.
Remove a profile from a group
- Click 'Users' > 'User Groups'.
- Click on the name of the group whose profiles you wish to manage.
- Click 'Manage Profiles' at the top of the group details screen.
- Select the profile you want to remove then click 'Remove Profiles'.
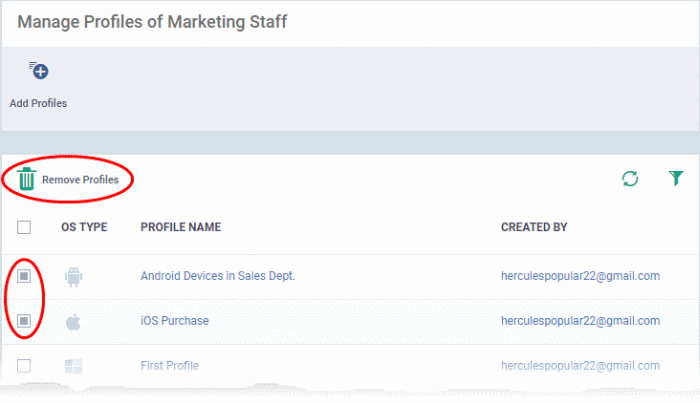
The profiles will be removed from
all devices belonging to group members.
|
Note - A profile you removed from the group might remain on a device if it was also applied through some other source. For example, you can apply profiles to devices directly at ‘Devices’ > ‘Device List’ > click on a device name > ‘Manage Profiles’ > ‘Add Profiles’. |



