Set / Reset Screen Lock Password for Mobile Devices
Click 'Devices' > 'Device List' > 'Device Management' > select an Android > 'Passcode'
-
Endpoint Manager lets you remotely set a new screen lock passcode (or reset the existing code) for enrolled Android devices from the 'Device Management' interface.
-
Users cannot set password for iOS devices, only passcode reset command can be sent to iOS devices, enabling the user to set a new password.
The following sections explain more about:
- Set passcode for a single Android device.
- Reset password for iOS device
- Reset password for a single Android device.
Set passcode for a single Android device
- Click 'Devices' > 'Device List'
- Click the 'Device Management' tab above the control buttons
- Select a company or group on the left to view only their devices
Or
- Select 'Show all' to view every device added to EM
- Click the name of the Android device for which a new passcode is to be created or changed
- This opens the 'Device Details' interface for the device.
- Click 'Passcode' > 'Set Screen Passcode'
- If 'Passcode' is not shown, click 'More...' , select 'Passcode' and choose 'Set Screen Passcode' from the options
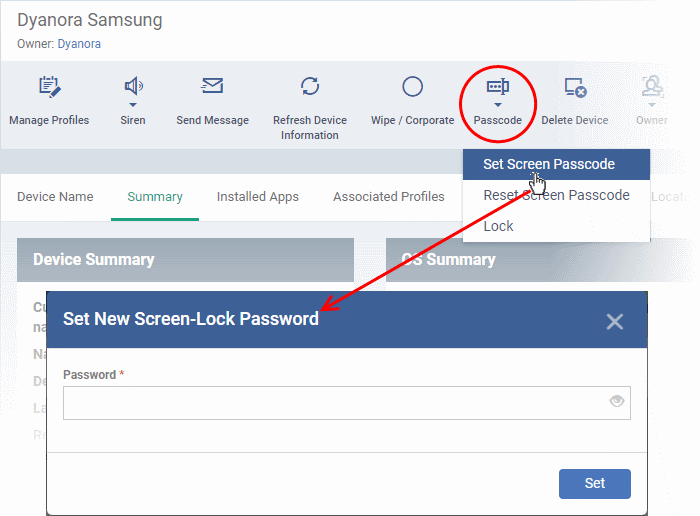
- Enter the new password in the 'password' text field.
|
Tip: You can use the eye icon |
- Click 'Set'.
The command is sent to the device and the device is locked.
- Communicate the password to the user. The user should use only the new password to unlock the device.
- Click 'Devices' > 'Device List'
- Click the 'Device Management' tab above the control buttons
- Select a company or group on the left to view only their devices
Or
- Select 'Show all' to view every device added to EM
- Click the name of the iOS device for which a new passcode is to be created or changed
- This opens the 'Device Details' interface for the device.
- Click 'Passcode' > 'Reset Screen Passcode'
- If 'Passcode' is not shown, click 'More...' , select 'Passcode' and choose 'Set Screen Passcode' from the options
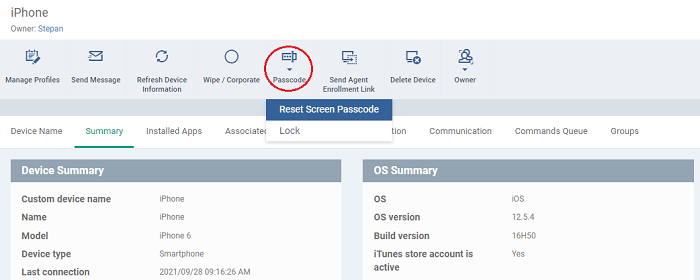
The command is sent to the device and the current screen
lock password is cleared. A message is also sent to the device regarding the
password change.
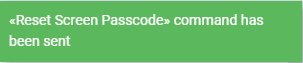
- If a password profile is applied the device, the user is required to create a new password that complies with the profile.
Reset password for a single Android device
- Click 'Devices' > 'Device List'
- Click the 'Device Management' tab above the control buttons
- Select a company or group on the left to view only their devices
Or
- Select 'Show all' to view every device added to EM
- Click the name of the Android device for which you want to remove the password
- Click the 'Passcode' button at the top and choose 'Reset Screen Passcode'
- If 'Passcode' is not shown, click 'More...' , select 'Passcode' and choose 'Reset Screen Passcode' from the options
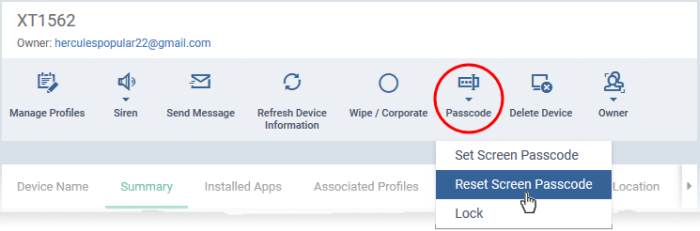
The command is sent to the device and the current screen lock password is cleared. A message is also sent to the device regarding the password change. If a password profile is applied the device, the user is required to create a new password that complies with the profile.
Remotely set password for several Android devices at-once
- Click 'Devices' > 'Device List'
- Click the 'Device Management' tab above the control buttons
- Select a company or group on the left to view only their devices
Or
- Select 'Show all' to view every device added to EM
- Select the Android devices to set a new password.
- Click the 'Passcode' button at the top and choose 'Set Screen Passcode'.
- If 'Passcode' is not shown, click 'More...' , select 'Passcode' and choose 'Set Screen Passcode' from the options
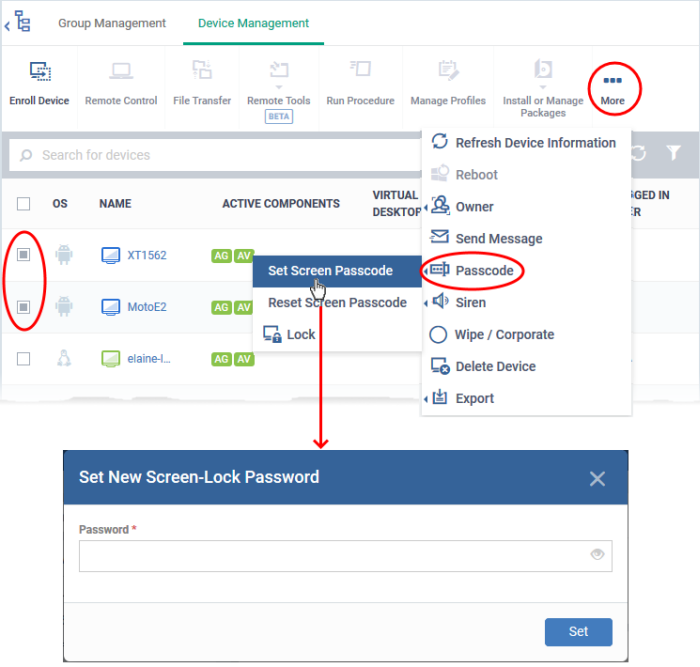
- Enter the new password in the 'password' text field.
|
Tip: You can use the eye icon at the right end of the text field to display of hide the typed password. If a Passcode conditions are defined in the profile active on the devices, make sure to enter the new password that complies with the profile. |
- Click 'Set'.
The command is to all the devices at-once.
- Communicate the password to the users of the devices
From the next
unlock operation, the users should enter the new password to unlock
the device.
Reset password for several devices at-once
- Click 'Devices' > 'Device List'
- Click the 'Device Management' tab above the control buttons
- Select a company or group on the left to view only their devices
Or
- Select 'Show all' to view every device added to EM
- Select the Android devices for which you want to clear passwords
- Click the 'Passcode' button at the top and choose 'Reset Screen Passcode'.
- If 'Passcode' is not shown, click 'More...' , select 'Passcode' and choose 'Reset Screen Passcode' from the options
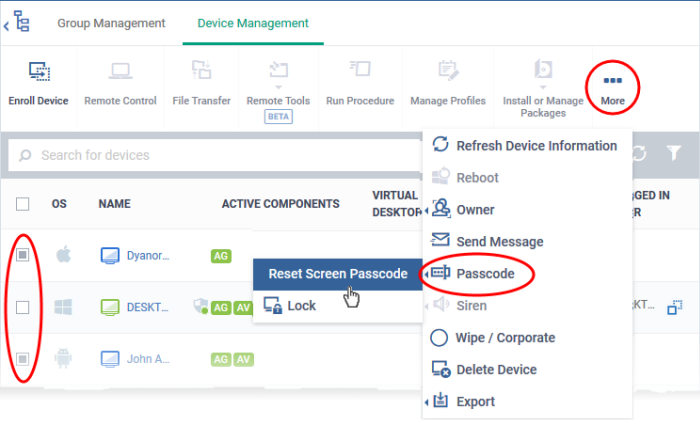
The password reset command is sent to all the devices. The current screen lock passwords on the devices are cleared. A message is sent to the device regarding the screen lock password change. If a password profile is configured in the device, the user should enter a new password that complies with the profile.



