Import User Groups from LDAP
There are two ways to add users to Endpoint Manager:
-
Manually add users:
- Enroll one user at a time
- Import multiple users from a .csv file
-
Import user groups from Active Directory (AD) servers
Endpoint Manager can be configured to access your AD server through the Lightweight Directory Access Protocol (LDAP). You can add multiple LDAP accounts.
Process in brief:
- Add an LDAP server by specifying its IP address, domain and the login credentials of the AD server:
- Click 'Settings' > 'Portal Set-Up' > select the 'Active Directory' tab > Click 'Add'
- Once added, users and user groups in the AD directory will be visible in the 'Active Directory' interface:
- Click 'Settings' > 'Portal Set-Up' > select the 'Active Directory' tab > Click on an AD domain name > Click the 'User Groups' tab
- Select the users and groups you wish to import
- Assign roles to users/user groups as required
- Synchronize LDAP with Endpoint Manager
- The selected users/user groups will be imported and placed into respective groups in EM
- The 'User List' and 'User Groups' interfaces let you view/manage users and enroll user devices. See Users and User Groups for more details.
Open the Active Directory interface
- Click 'Settings' > 'Portal Set-Up'
- Click the 'Active Directory' tab

|
LDAP Accounts - Column Description |
|
|---|---|
|
Column Heading |
Description |
|
Account Domain |
The Active Directory domain name. Click the domain name to:
|
|
Customer Name |
The organization associated with the AD domain. |
|
Enable LDAP |
Whether or not the LDAP account is active. |
|
Server Host |
The LDAP hostname or IP address of the AD server. |
|
Author |
The admin who added the LDAP account.
|
|
Created |
The date and time at which the LDAP account was added. |
|
Note: Endpoint Manager communicates with Comodo servers and agents on devices in order to update data, deploy profiles, synchronize LDAP server via devices and so on. You need to configure your firewall accordingly to allow these connections. The details of IPs, hostnames and ports are provided in Appendix 1a and Appendix 1b. |
Add an LDAP account
- Click
'Add' at the top
The 'Login to Active Directory' wizard opens:
Step 1 - Enter LDAP account details
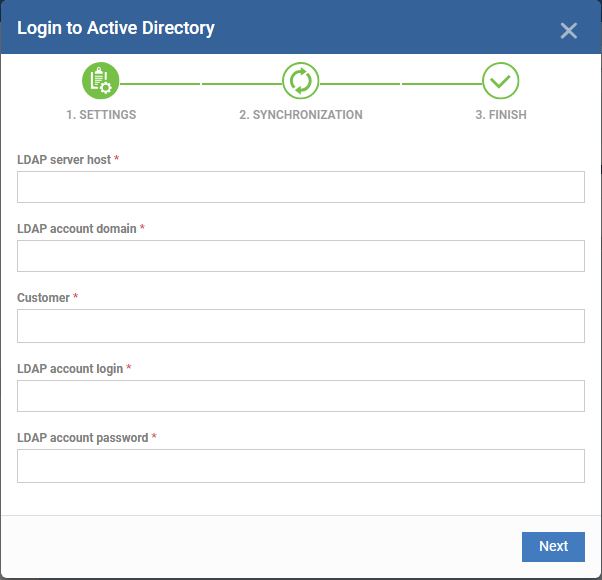
|
'Login to Active Directory - Settings' Form - Table of Parameters |
|
|---|---|
|
Form Element |
Description |
|
LDAP Server Host |
The IP address or hostname of the Active Directory (AD) server. |
|
LDAP Account Domain |
The Active Directory domain name. |
|
Company |
Choose the company to which the AD server belongs.
|
|
LDAP Account Login |
The admin username and password required to access the AD server. |
|
LDAP Account Password |
|
- Click 'Next' after completing the settings form.
Step 2 - Configure Synchronization Settings
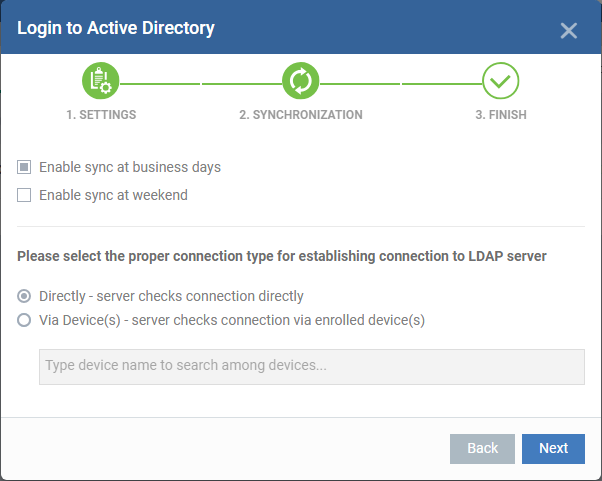
Sync Settings
- Enable Sync at Business Days – Endpoint Manager will automatically sync with the LDAP server once per day Monday through Friday to check for and import new users
- Enable Sync At Weekend - Endpoint Manager will automatically sync with the LDAP server once a day on Saturdays and Sundays to check for and import new users on weekends.
Connection Type
The connections setting determine how Endpoint Manager connects to the LDAP server. You can connect directly from the EM server or via the enrolled devices.
If you choose the second option, you should specify the names of enrolled Windows devices which are in the same network as the AD server.
-
Click 'Next'
Step 3 – Finish
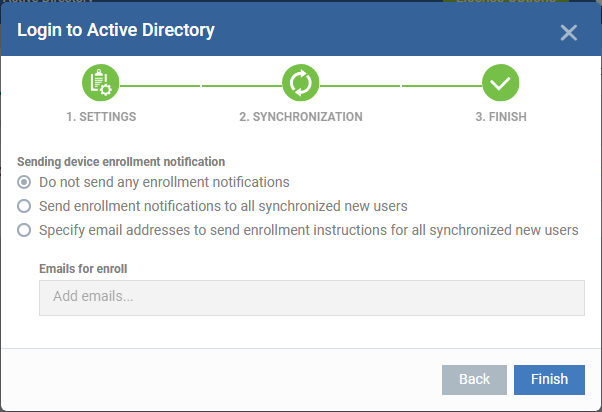
- Do not send any enrollment notifications – No notification mails are sent to imported users
- Send enrollment notifications to all synchronized new users - Device enrollment emails are sent to imported users. These mails include instructions which tell the user how to add their device to Endpoint Manager.
- Specify email address to send enrollment notifications for all synchronized new users - Add the recipients who should receive a notification mail when new users are added. Usually sent to an administrator, the mail contains instructions on how to enroll devices for the new users. You can add multiple email addresses here.
- Click
'Finish'.
Endpoint Manager will connect to the LDAP server per the configuration. A summary of account settings is shown if the connection is successful:
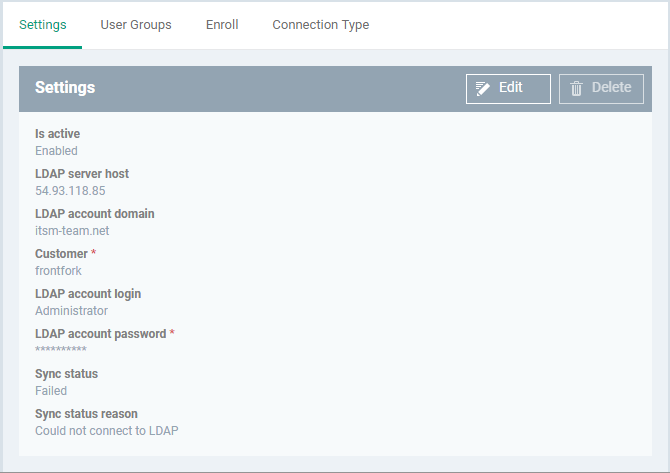
- Click 'Edit' if you want to change any details, edit the details and click 'Save' to save your settings.
The synchronization task will run as scheduled in step – 2, and the user groups will be added.
- Click 'Sync with LDAP' to instantly sync the user groups between the AD server and EM
- Repeat the process to add more AD servers to import user groups from.
The Active Directory interface lets you view and edit the details of integrated AD servers, synchronize users between AD and EM, and more.
- Click 'Settings' > 'Portal Set-up' > 'Active Directory'
- Click the AD domain name from the list of LDAP accounts to view or edit its details
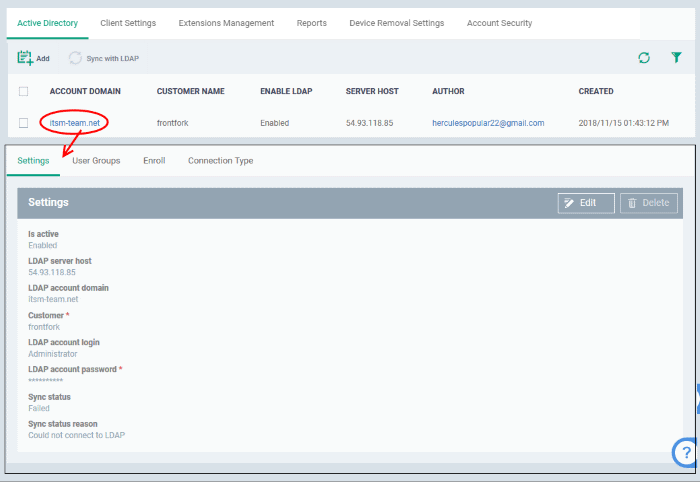
The Active Directory details will be displayed under four tabs:
The 'Settings' tab displays AD configuration details:
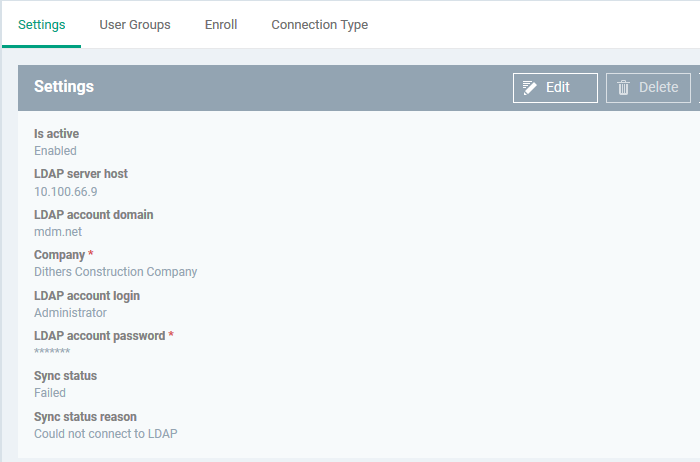
- Click 'Edit' to update any LDAP details and click the 'Save' button
The 'User Groups' tab shows groups that were identified on the AD server. This includes users/groups created in the root folder and all sub-folders/custom folders on the AD server. This interface allows you to:
- Selectively enable/disable AD synchronization for groups. Synchronization allows EM to update its user list whenever users are added/removed from the AD sever.
- Select the roles to be applied to users in each AD group.
- Manually synchronize groups before importing to EM.
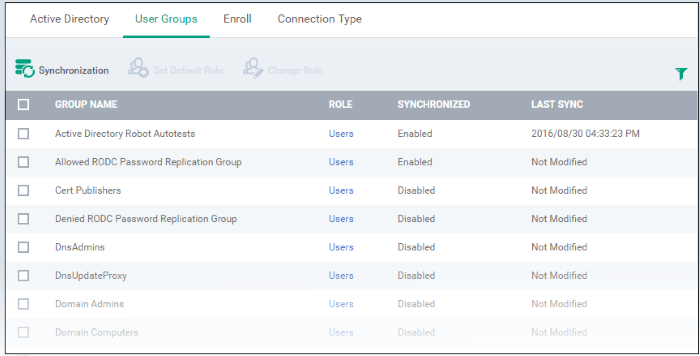
Enable/disable synchronization
- Select user group(s) from the list and click 'Synchronization' at the top
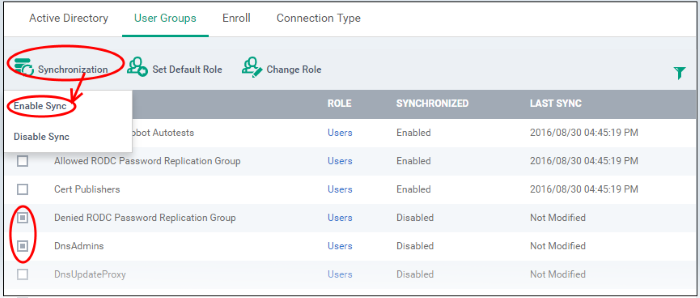
- Select
whether synchronization should be enabled or not from the drop-down. If enabled, EM will periodically synchronize
with the group to import new users and remove deleted users.
Assign
roles to imported users
- Select the user(s)/user group(s).
- Select
'Set Default Role' to assign the default EM user role to the users. See Set
a role as the default role if you need help with this.
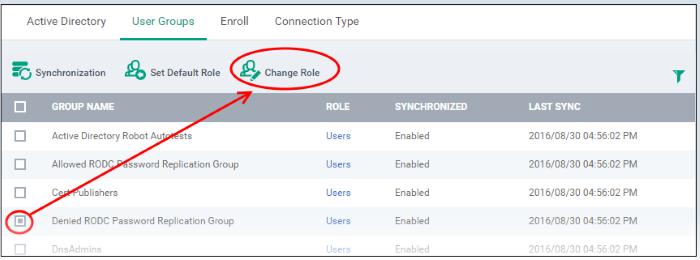
- Select 'Change Role' if you want to assign a different role to imported users.
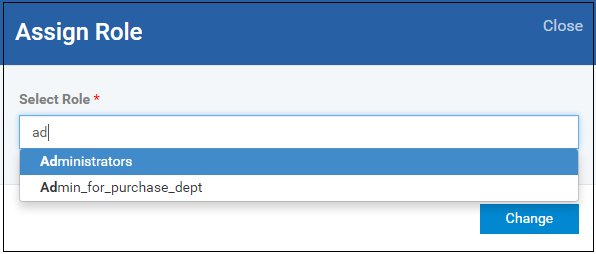
The selected role will be displayed in the 'Role' column for the users/user groups.
Type the first few characters of the name of the role to be assigned and select the role from the options.
- Repeat the process to apply different roles to different users/user groups.
See 'Manage Roles Assigned to a User' for more details on roles.
To import users from selected user group
- Click 'Sync with LDAP'
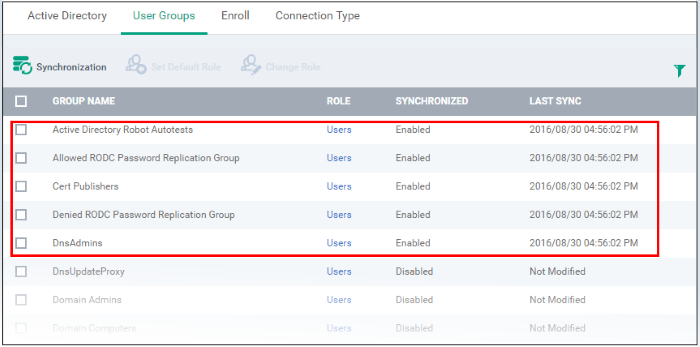
-
The LDAP user/user groups are synchronized with EM and new users are imported. The 'User List'/'User Groups' interfaces will update appropriately. See 'Users and User Groups' if you need more help with users and groups.
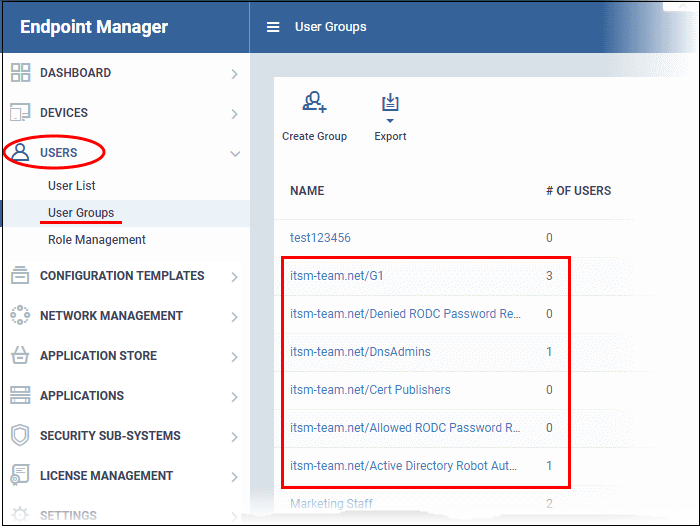
The 'Enroll' tab displays the current setting of enrollment notification sent to imported users.
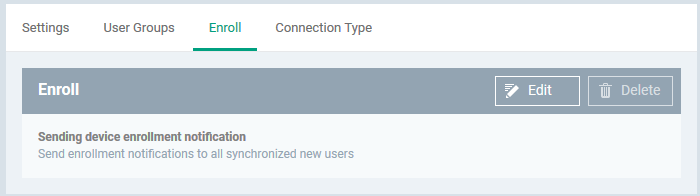
- Click 'Edit' to change the enrollment notification type
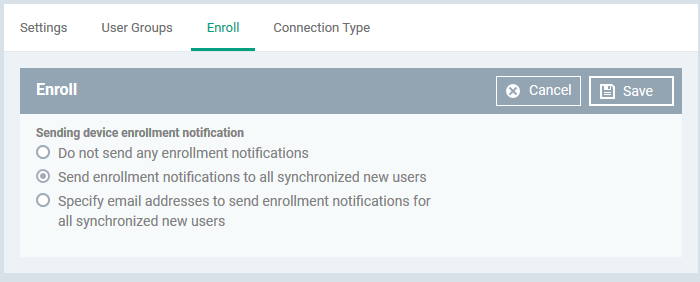
- Do not send any enrollment notifications – No enrollment mails will be sent to users imported via LDAP
- Send enrollment notifications to all synchronized new users - Device enrollment emails will be sent to new users enrolled via LDAP.
- Specify email address to send enrollment notifications for all synchronized new users - Specify email recipients who should receive a notification mail when new users have been added. Usually sent to an administrator, the mail will contain instructions on how to enroll devices for the new users. You can add multiple email addresses here.
- Update the notification type from the options and click 'Save'
The 'Connection Type' tab displays how the AD server currently connects to Endpoint Manager.
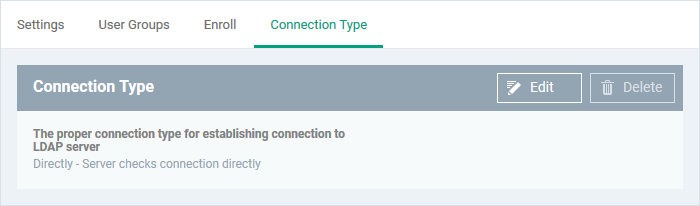
-
Click the 'Edit' button to change the connection type.
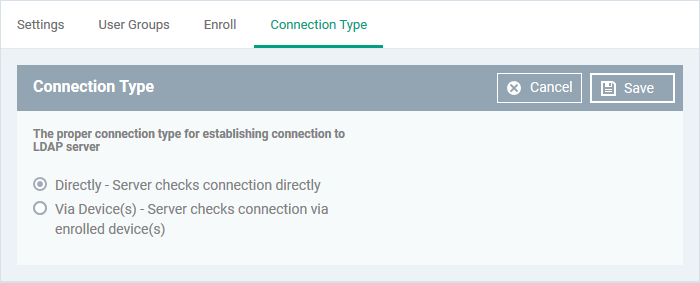
If the first option is selected, EM will connect to the configured LDAP server directly. The second option enables the EM server to connect to the LDAP server via enrolled devices. Multiple devices can be configured for the second option.
- Click 'Save' after selecting the option.
You can add multiple LDAP servers for the account from the Active Directory interface. Click 'Add' and follow the same procedure explained above.
Active
Directory Interface - Sorting, Search and Filter Options
- Click on the column headers sort items in alphabetical, ascending/descending order
- Click the funnel button
 to open filter options:
to open filter options:
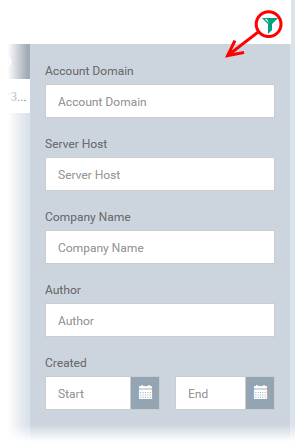
- You can search for a specific LDAP account based by domain name, host, company and/or author. Enter your search criteria in the respective text boxes and click 'Apply'.
- You can also filter by the date the account was created. Use the calendar buttons at the bottom to select start and end dates then click 'Apply'.
You can use any combination of filters to search for specific LDAP accounts.



