Enroll the Android and iOS Devices of AD Users
- This section explains how to enroll the devices of users who were imported from Active Directory. See Import User Groups from LDAP if you need help to import users first.
- Setup involves installing the communication client on the user's device. After installation, the user should login to the client using their domain username and password.
- Please follow the steps below to import the devices:
- Click 'Devices' > 'Device List' on the left
- Click the 'Enroll Device' button above the table
Or
- Click
the 'Add' button
 on the menu bar and
choose 'Enroll Device'.
on the menu bar and
choose 'Enroll Device'.
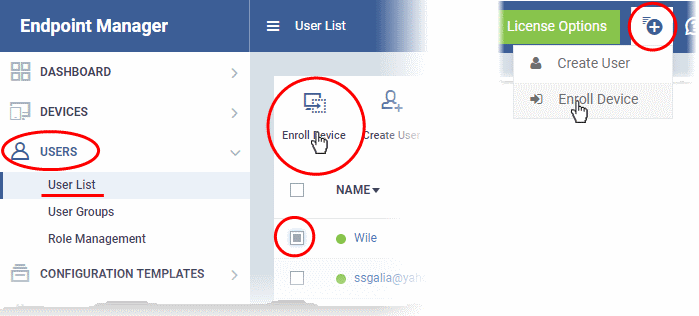
The device enrollment wizard starts:
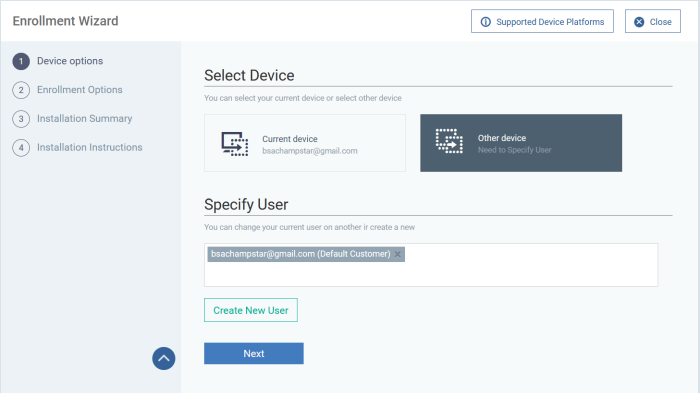
- Select 'Other device'. The 'Specify User' field is auto-populated with the username of the currently logged-in administrator
- Click 'Next'
- Click 'Enrollment Instructions' on the top right:
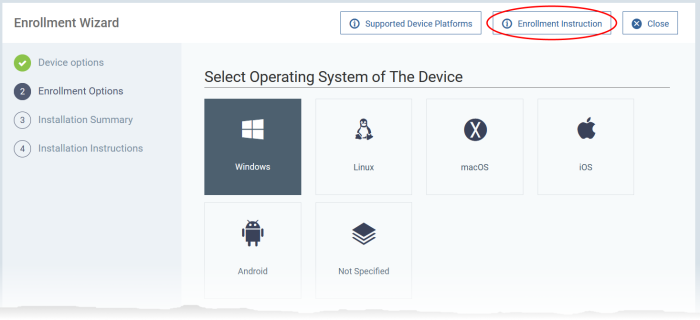
The enrollment instructions for devices of different operating systems are shown:
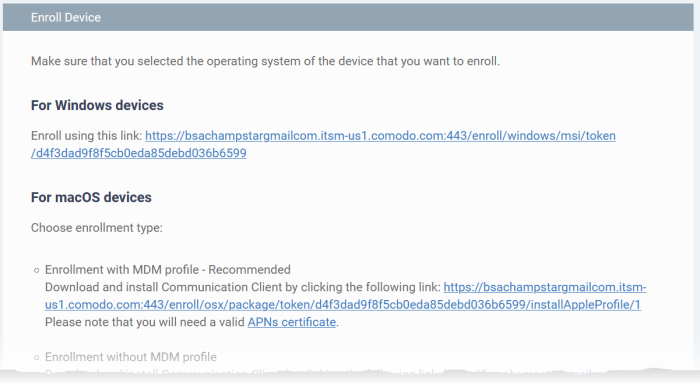
- Scroll down to the section 'Or enroll Active Directory Services':
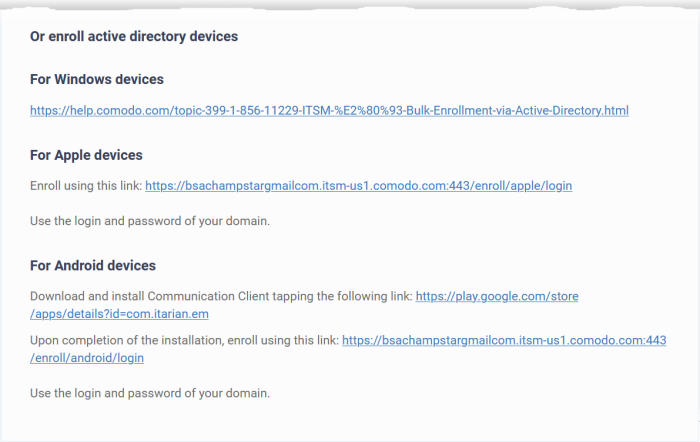
- You next need to send your target users the appropriate setup links for their device operating system
- Users should open the links on the target device itself
- See Import
Android devices or Import
iOS devices as required.
- Email the Android client download and enrollment links to target users.
- Users should open the mail on the device you want to enroll.
- First click the agent download link then install the client on the device.
- After installation is complete, the user should next open the enrollment link.
- This will open the Endpoint Manager login page. Users can login with their domain username and password:
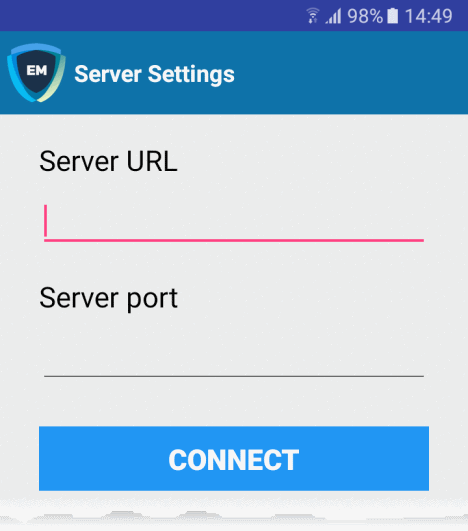
- After agreeing to the EULA, the user should hit 'Activate' to grant admin privileges to the communication client:
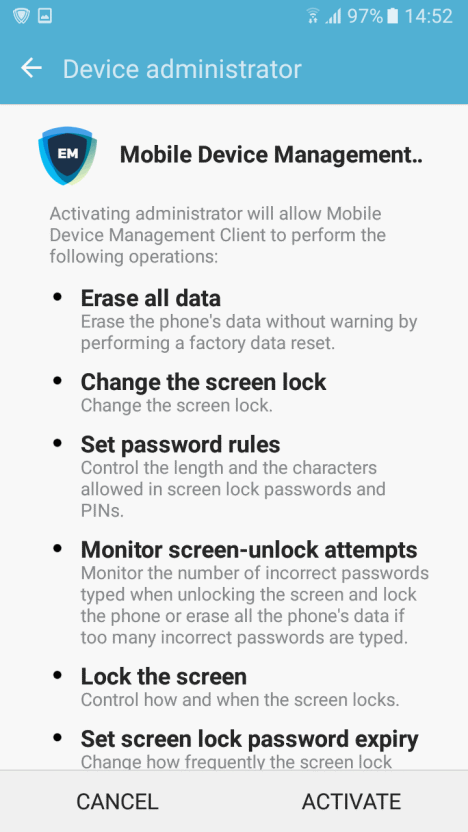
-
After activation, the client will open at the home screen :
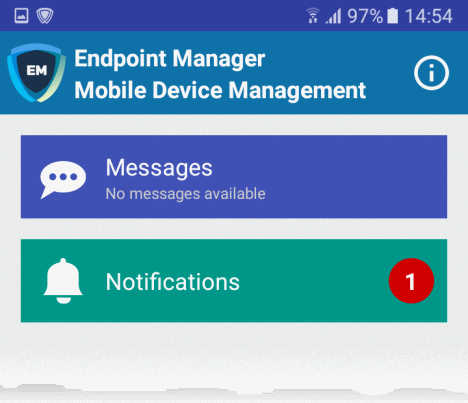
-
The device is now enrolled and can be remotely managed from the Endpoint Manager console.
- iOS users first need to install a device profile, then install the Endpoint Manager app.
- Email the Apple enrollment link to all target users. Users should open the mail on the device you want to enroll.
- Users should open the link to download and install the enrollment profile:
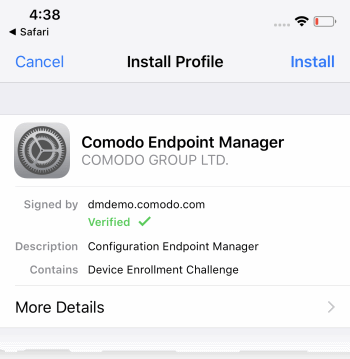
- Users should follow the wizard to complete profile installation.
- The Endpoint Manager login page will appear when installation is complete. Users should login with their domain username / password.
- The device will connect to Endpoint Manager and commence the app installation process:
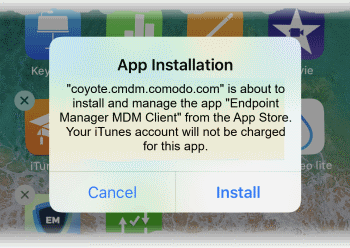
- Users should select 'Install'. The app is downloaded from their iTunes store account. Users may need to login with their Apple account.
- After installation, users should open the green 'Run After Install' icon:
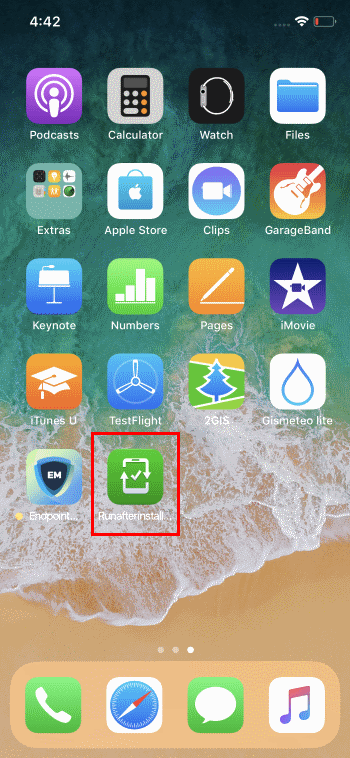
- User should next accept the EULA to complete device enrollment:
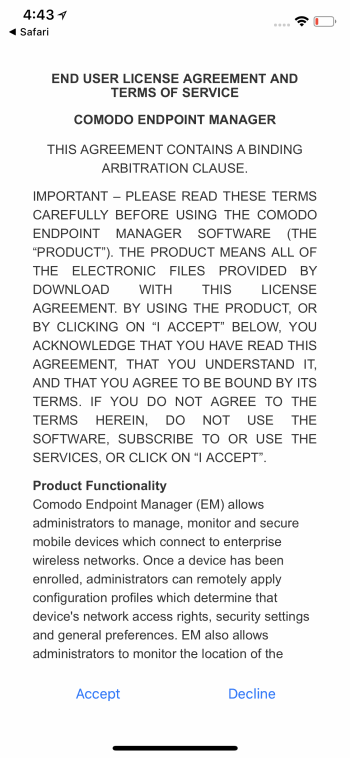
- The device will be successfully enrolled to Endpoint Manager once the client is installed:
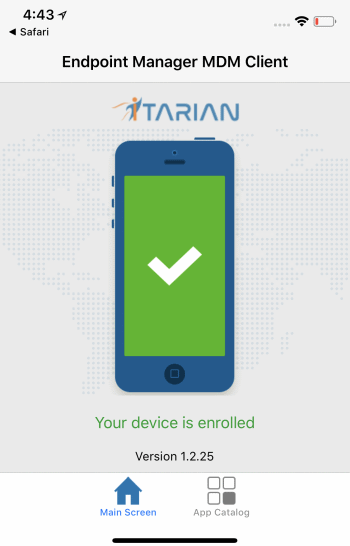
App Catalog - Shows Endpoint Manager apps that are ready to be installed.



