Manage Monitors
- A monitor is a script which tracks events on managed Windows and Mac OS devices. You can instruct the monitor to take specific actions if its conditions are met.
- For example, 'Alert me when a removable disk is connected to the system', or 'Create a log entry if CPU usage goes above 75% for a certain length of time'.
- You can also tell a monitor to run a procedure to remediate issues.
- Monitors are added to configuration profiles which are in-turn applied to a devices. To add a monitor to a profile:
- Click 'Configuration Templates' > 'Profiles'
- Open an existing profile or create a new profile
- Click 'Add Profile Section' > 'Monitoring'
- A single monitor can be used in multiple profiles. A single profile can include any number of monitors. You can clone an existing monitor to create a new one.
- There are two types of monitor:
- 'Predefined Monitors' - A collection of monitors from Comodo which perform a range of useful monitoring tasks. These can be used in custom profiles, but cannot be edited.
- 'My Monitors' - Custom monitors that you create. These monitors are saved in the 'My Monitors' folder. You can create sub-folders as required.
View and manage monitors
- Click
'Configuration Templates' > 'Monitors'
|
Column Heading |
Description |
|---|---|
|
OS |
The operating system that the monitor supports. |
|
Monitor Name |
The monitor label.
|
|
Type |
Whether the monitor is custom or predefined. |
|
Number of profiles |
The quantity of profiles on which the monitor is active. |
|
Created by |
The administrator who created the custom monitor.
|
|
Created On |
Date and time the monitor was created. |
|
Last Modified By |
The admin who most recently edited the monitor. |
|
Updated On |
Date and time the monitor was last edited. |
|
Controls |
|
|
Create Monitor |
Configure a new monitor. See 'Create Monitors and Add them to Profiles' for help with this. |
|
Clone Monitor |
Create a new monitor using an existing one |
|
Delete Monitor |
Remove monitors from Endpoint Manager. Use the check-boxes to select the monitors to be removed. |
| Export Monitor | Selects the monitor you want to export, then click the 'Export Monitor' button. The selected monitor file will be downloaded in .json format and saved in your default download location. |
| Import Monitors | This section will import monitor from your saved location.Click 'Import Monitors' button. Click 'Browse', navigate to the location where the monitor file is saved and click 'Open'.The monitor is imported and placed in 'My Monitors' folder. The monitor name is prefixed with "Imported" to distinguish it from other monitors. |
- Click any column header to sort the items in ascending/descending order of entries in that column
- Click the funnel icon on the right to search for monitors
Next,
see Create
a monitor and add it to a profile.
- Click 'Configuration Templates' > 'Monitors'
- Place
your mouse on the 'My Monitors' folder and click '+' beside it
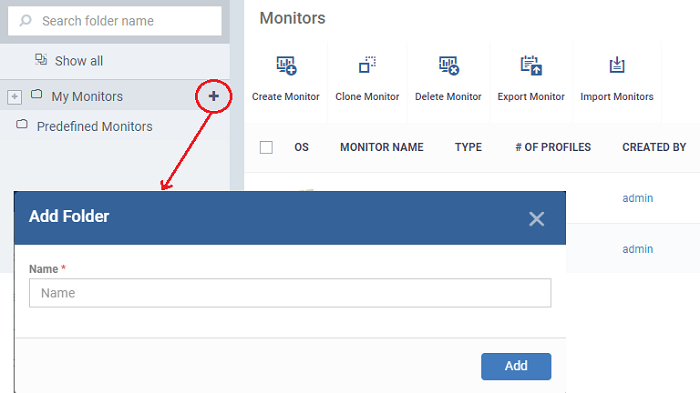
- Enter a name for the sub-folder to be created in the 'Add Folder' dialog and click 'Add'
The
sub-folder will be created and displayed under 'My Monitors'.
You can also add sub-folders of a sub-folder. Once sub folders are created, you can create new monitors inside them. See Create Monitors and Add them to Profiles for more details about adding new monitors.
Edit the name of a sub folder under 'My Monitors'
- Click 'Configuration Templates' > 'Monitors'
- Expand the 'My Monitors' folder (or the parent folder of the sub-folder)
- Place your mouse on the sub folder and click the pencil symbol beside it
- Enter
a new name for the sub folder in the 'Edit Folder' dialog and click
'Save'
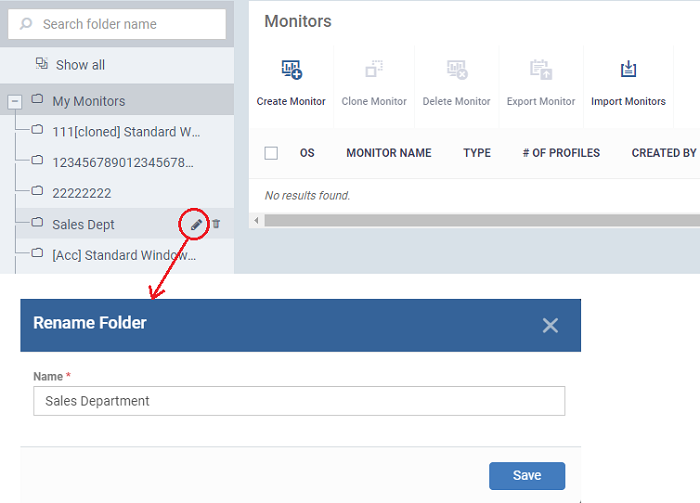
The folder name will be updated in folder tree.
Remove a sub folder under 'My Monitors' folder
- Click 'Configuration Templates' > 'Monitors'
- Expand the 'My Monitors' folder (or the parent folder of the sub-folder)
- Place
your mouse on the sub folder and click the trash can symbol beside
it
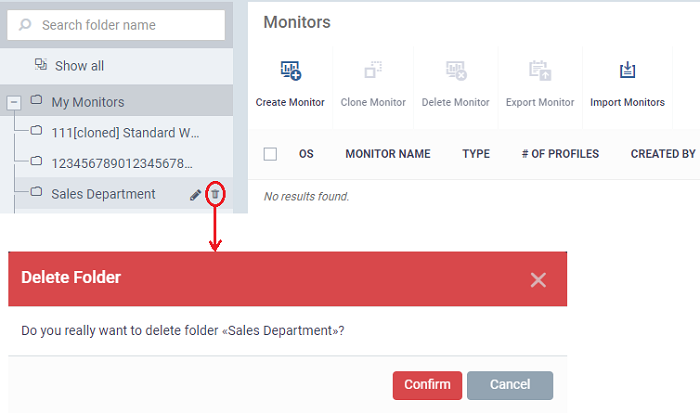
- Click 'Confirm' to remove the folder.
|
Note: You can only remove empty folders. Delete all monitors in a folder before attempting to delete the folder. |
Following sections explain more about:



