View and Manage Group Memberships of an iOS Device
Click 'Devices' > 'Device List' > 'Device Management' > click the name of an iOS device > 'Groups'
- The 'Groups' tab shows all groups of which the device is a member.
- You can remove the device from a group or add it to a new group.
View and manage device group membership
- Click 'Devices' > 'Device List'
- Click the 'Device Management' tab above the control buttons
- Select a company or group on the left to view only their devices
Or
- Select 'Show all' to view every device added to EM
- Click the name of any iOS device then select the 'Groups' tab
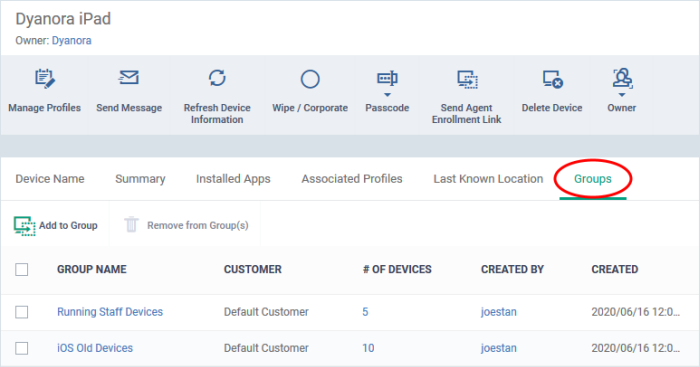
- The interface lists all groups of which the device is a member.
- Any device group profiles will also be applied to the endpoint.
For more details about applying configuration profiles to device groups, see Assign Configuration Profiles to a Device Group.
|
Column Heading |
Description |
|---|---|
|
Group |
The group label.
|
|
Customer |
The name of the company for which the group was created. |
|
Number of Devices |
The total count of devices in the group.
|
|
Created By |
Name of the admin who created the group.
|
|
Created |
The date and time at which the group was created. |
Add the device to a new group
- Click 'Add to Group'
The 'Add Device to Group' dialog will appear.
- In the 'Choose Group(s)' field, start typing the name of the group to which you want to add the device. Select the desired group from the recommendations which appear.
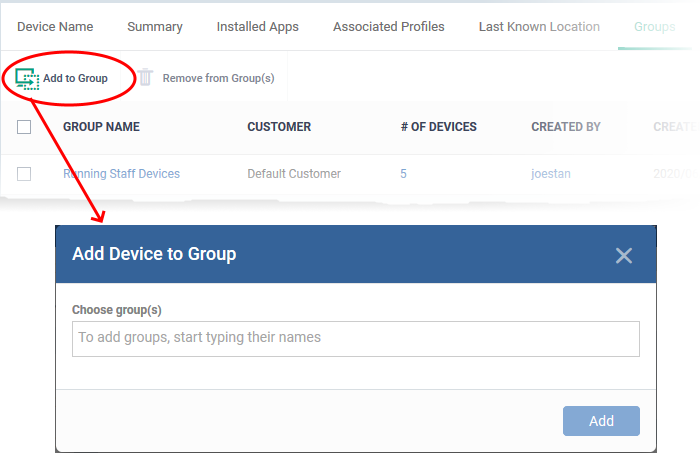
- Repeat the process to add the device to other groups.
- Click 'Add'.
The device will be added to the group.
Remove the device from a group
- Select the group from the list and click 'Remove from Group'.
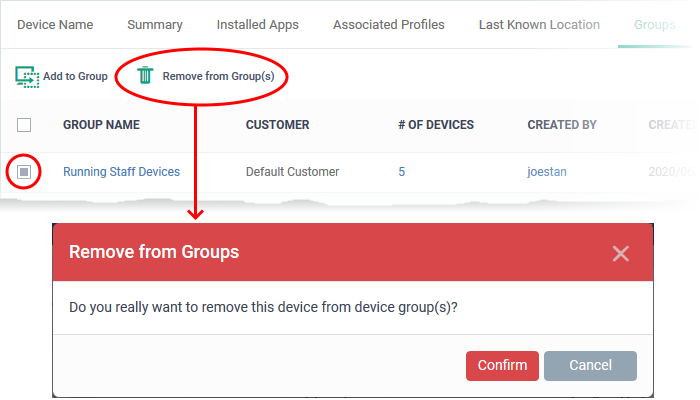
- Click 'Confirm' to remove the device from the group.
The device will be removed from the group. Any group configuration profiles will also be removed from the device.



