Allow or Block Internet Access to Applications Selectively
The Firewall Tasks interface allows you to selectively allow or block certain applications from accessing the Internet. These shortcuts represent a convenient way to create an automatic 'Allow Requests' rule or 'Block Requests' rule for individual applications - meaning that inbound and outbound connections are automatically permitted or not permitted to these applications respectively.
To open the 'Firewall Tasks' interface
-
Click the 'Tasks' arrow from the CCS home screen:
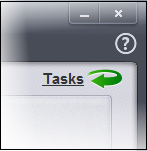
- Click on the 'Firewall Tasks' band from the 'Tasks' interface:

To allow an application to access to the Internet:
- Click the ‘Allow Application’ button from the 'Firewall Tasks' interface.
- Navigate to the main executable of the application in the 'Open' dialog.
- Сlick ‘Open’. A rule will be created to allow Internet access to the selected application.
To block an application’s Internet access rights:
- Click the ‘Block Application’ button from the 'Firewall Tasks' interface.
- Browse to the main executable of the application in the 'Open' dialog.
- Click ‘Open’. A rule will be created to prohibit Internet access to the selected application.
The advanced application rules interface can be accessed by clicking ‘Tasks’ from the CCS home screen > Firewall Tasks > Open Advanced Settings > Application rules. The application you just allowed or blocked should be listed here. For further information on application rules governing Internet access rights, see Application Rules.
Tip: If you plan to regularly allow/block applications,
you can right click on the appropriate button and select ‘Add to
Task Bar’. It will then be quickly accessible from both the CCS home
screen and the widget: 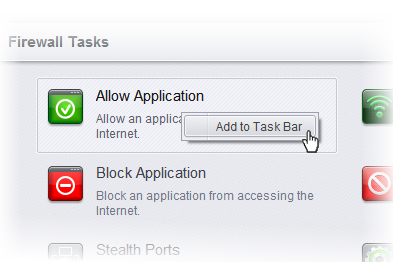 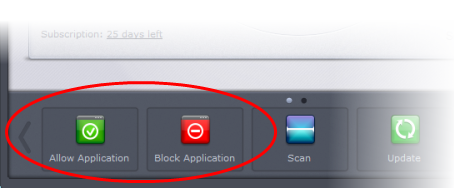 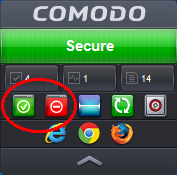 |



