- Introduction To Comodo Client Security
- General Tasks – Introduction
- Scan And Clean Your Computer
- Instantly Scan Files And Folders
- Processing Infected Files
- Manage Virus Database And Program Updates
- Manage Quarantined Items
- View CCS Logs
- View Active Process List
- View Active Internet Connections
- Firewall Tasks – Introduction
- Containment Tasks - Introduction
- Advanced Tasks - Introduction
- Advanced Settings
- General Settings
- Security Settings
- Appendix 1 CCS How To... Tutorials
- Enable / Disable AV, Firewall, Auto-Containment And Viruscope Easily
- Set Up The Firewall For Maximum Security And Usability
- Block Internet Access While Allowing Local Area Network (LAN) Access
- Setting Up HIPS For Maximum Security And Usability
- Create Rules For Auto-Containing Applications
- Running An Instant Antivirus Scan On Selected Items
- Creating An Antivirus Scanning Schedule
- Run Untrusted Programs Inside The Container
- Run Browsers Inside The Container
- Restore Incorrectly Quarantined Item(s)
- Submit Quarantined Items To Comodo For Analysis
- Enable File Sharing Applications Like BitTorrent And Emule
- Block Any Downloads Of A Specific File Type
- Disable Auto-Containment On A Per-application Basis
- Switch Off Automatic Antivirus And Software Updates
- Suppressing CCS Alerts Temporarily While Playing Games
- Control External Device Accessibility
- Appendix 2 - Comodo Secure DNS Service
- About Comodo Security Solutions
Control External Device Accessibility
CCS helps you block external devices connected to your computer. You can block an external device by checking the 'Enable Device Control' option and then add the device class which you want to block. If you need a particular device to be given access, then you need to add the name of that device to Exclusions.
To block an external device, click 'Tasks' > 'Advanced Tasks' > 'Open Advanced Settings' > 'Advanced Protection' > 'Device Control':
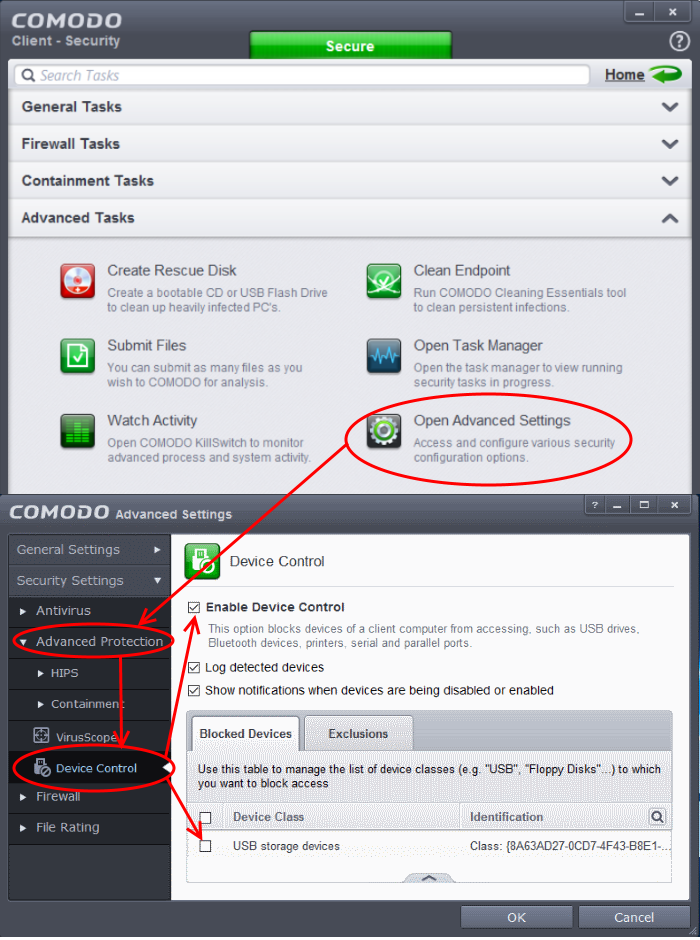
Click
here for more details on controlling device access.



