Customize User Interface
The 'User Interface' tab lets you choose the interface language and customize the look and feel of Comodo Client Security according to your preferences. You can also configure how messages are displayed and enable password protection for your settings.
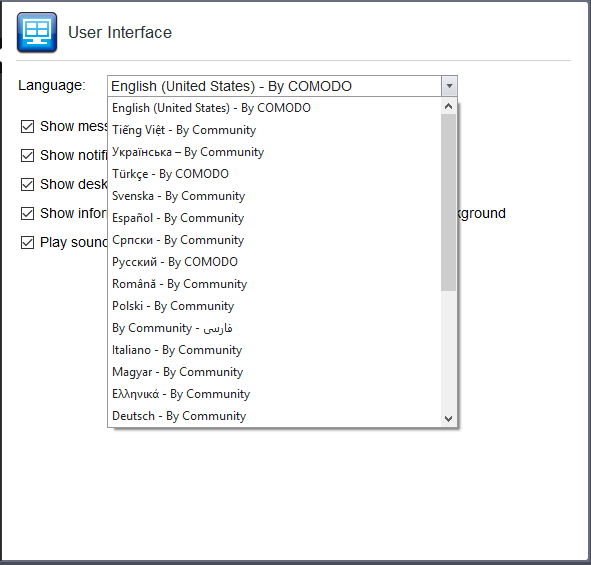
The User Interface Settings allows you configure the following:
- Language Settings - Comodo Client Security is available in multiple languages. You can switch between installed languages by selecting from the 'Language' drop-down menu. (Default = English (United States)
- Show messages from COMODO Message Center – If enabled, Comodo Message Center messages will periodically appear to keep you abreast of news in the Comodo world.
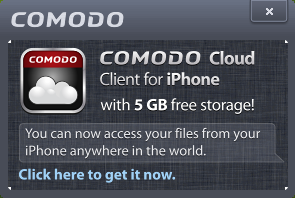
They contain news about product updates, occasional requests for feedback, info about other Comodo products you may be interested to try and other general news. (Default = Disabled)
-
Show notification messages - These are the CCS system notices that appear in the bottom right hand corner of your screen (just above the tray icons) and inform you about the actions that CCS is taking and any CCS status updates. For example 'Advanced Protection is learning ' are generated when these modules are learning the activity of previously unknown components of trusted applications. Antivirus notifications will also be displayed if you have selected 'Do not show antivirus alerts' check box in Antivirus > Real-time Scan settings screen. Clear this check box if you do not want to see these system messages. (Default = Disabled for 'CCS Managed' configuration profile and Enabled for CCS configuration profile)
- Show desktop widget – The CCS desktop widget displays at-a-glance information about CCS security status, number of background tasks and shortcuts to open browsers inside the container.
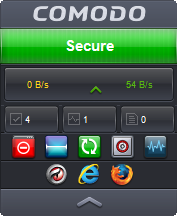
The widget also acts as a shortcut to open the CCS main interface, the Task Manager, your browsers and so on. If you do not want the widget to be displayed on your desktop, clear this checkbox. (Default = Disabled)
|
Tip: You can disable the widget from the CCS system tray icon. Right click on the CCS system tray icon and deselect the 'Show' option that appears on hovering the mouse cursor on 'Widget'. |
- Show information messages when tasks are minimized/sent to background - CCS displays messages explaining the effects of minimizing or moving a running task like an AV scan to the background:
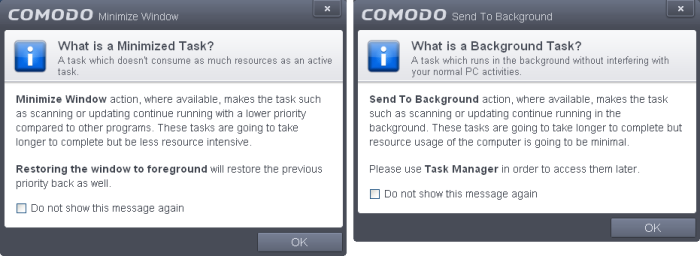
If you do not want these messages to be displayed, clear this check-box. (Default = Disbled)
|
Tip: You can also disable these messages in the message window itself by selecting 'Do not show this message again' |
-
Play sound when an alert is shown - CCS generates a chime whenever it raises a security alert to grab your attention. If you do not want the sound to be generated, clear this check box. (Default = Disabled)



