File Groups
File Groups are handy, predefined groupings of one or more file types, which makes it easy to add them for various CCS functions such as adding them to Exclusions, HIPS Rules, Auto-Containment and so on. CCS ships with a set of predefined File Groups and if required users can add new File Groups, edit and manage all the groups.
-
The 'File Groups' panel can be accessed by clicking Security Settings > File Rating > File Groups from the Advanced Tasks interface.
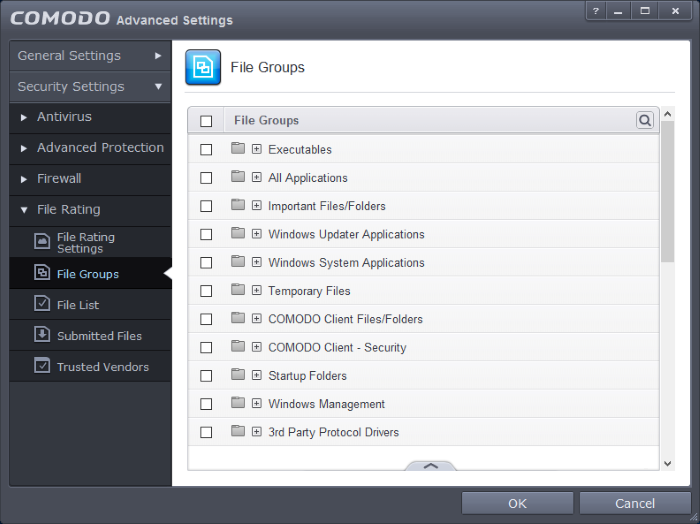
You can use the search option to find a specific name in the list.
To use the search option, click the search icon ![]() at the far right in the column header.
at the far right in the column header.

- Click the chevron on the left side of the column header and select the search criteria from the drop-down.
- Enter partly or fully the name of the item as per the selected criteria in the search field.
- Click the right or left arrow at the far right of the column header to begin the search.
- Click the
 icon in the search field to close the search option.
icon in the search field to close the search option.
General Navigation:
Clicking the handle at the bottom of the interface opens an options panel:
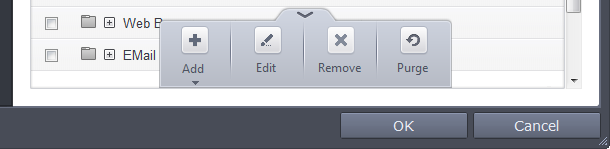
- Add– Allows you to add individual files/folders, new groups or running process to File groups.
- Edit– Edits pre-defined file groups and define new file groups item in the File groups interface for inclusion in Files Groups list .
- Remove - Deletes the currently highlighted file or file group.
- Purge - Runs a system check to verify that all the files listed are actually installed on the host machine at the path specified. If not, the file or the file group is removed, or 'purged', from the list.
This interface allows you to
- To add a new File group or add files to an existing group, click the handle from the bottom and click 'Add'.
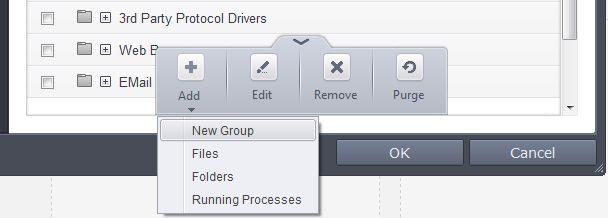
-
Select 'New Group' from the 'Add' drop-down, enter a name for the group in the 'Edit property' dialog and click 'OK'
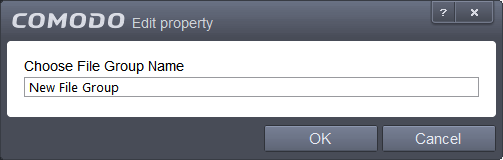
The 'File Group' will be added and displayed in the list.
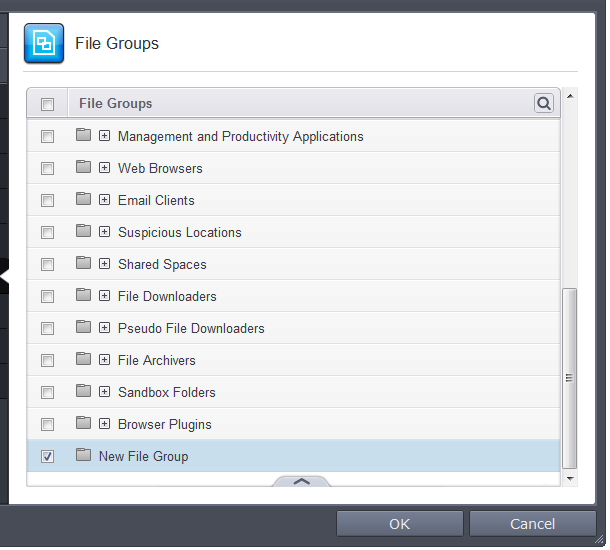
To edit the name of an existing group, select the group, click the handle and choose 'Edit'. Edit the name of the group in the 'Edit Property' dialog.
Add individual files or folder to a group
- Select the Group, click the handle and click 'Add'. Choose from 'Files', 'Folders' or 'Running Processes' to add files by browsing to the file or folder or from currently running processes.
- To add a file or folder, choose 'Files' or 'Folders' from the 'Add' drop-down.
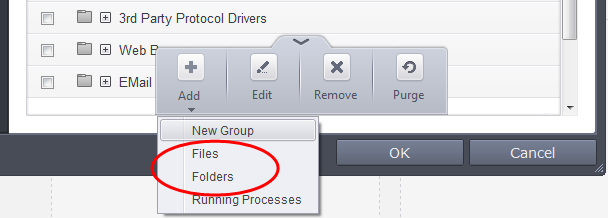
The 'Browse for Folder' dialog will open.
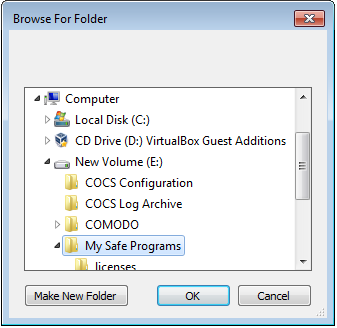
- Navigate to the individual file or folder you want to add to 'Files Groups' and click 'OK'
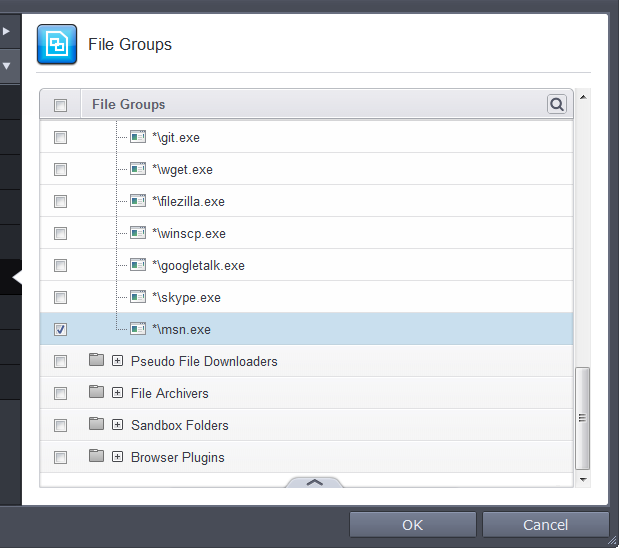
The drive file/folder will be added to 'File Groups'. Repeat the process to add more individual files or folders.
Add an application from a running processes
- Choose 'Running Processes' from the 'Add' drop-down
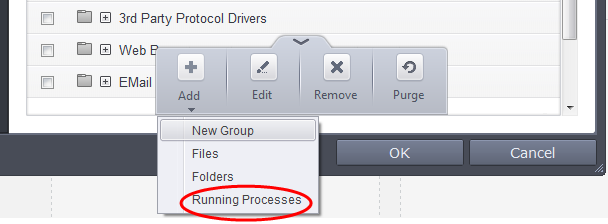
A list of currently running processes in your computer will be displayed.
-
Select the process, whose target application is to be added to Files Groups and click 'OK' from the Browse for Process dialog.
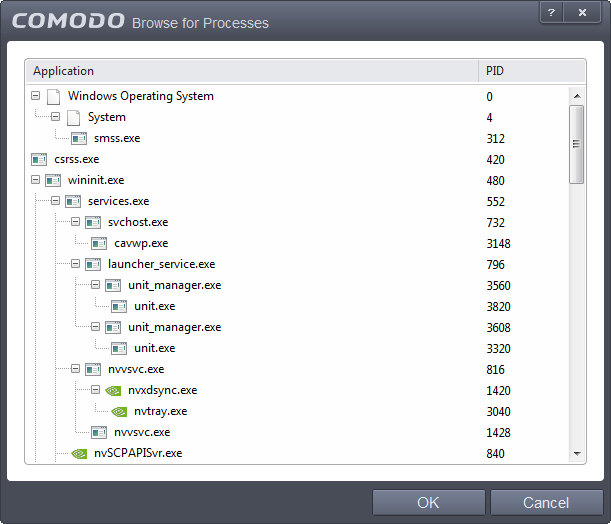
The application will be added to File Groups.
To edit an item in the Files Groups list
-
Select the item from the list, click the up arrow from the bottom and select Edit. The 'Edit Property' dialog will appear.
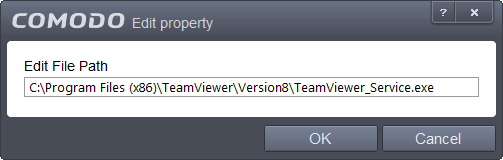
-
Edit the file path, if you have relocated the file and click 'OK'
To delete an item from Files Groups list
- To
remove an individual file from a group, click + at the left of the
group to expand the group, select the file to be removed, click the
handle and choose 'Remove'.



