Suppressing CCS Alerts Temporarily while Playing Games
Because of continuous monitoring of all your system activities in granular level for implementing Default-Deny Protection, Comodo Client Security generates pop-up alerts whenever it identifies any event appearing to be a malicious activity or execution of programs that require privileges like internet access and file access rights. Each alert provides information and options that enable you to make an informed decision on whether you want to allow or block a request or activity. Alerts also allow you to instruct Comodo Client Security on how it should behave in future when it encounters activities of the same type.
But at times when you are involved in activities like playing computer games, where you do not want to be interfered with such alerts, you can temporarily stop them from being displayed, require undisturbed environment. During this time, operations that can interfere with users' gaming experience are either suppressed or postponed.
To temporarily stop pop-up alerts
-
Click the 'Silent Mode' button from CCS Home screen
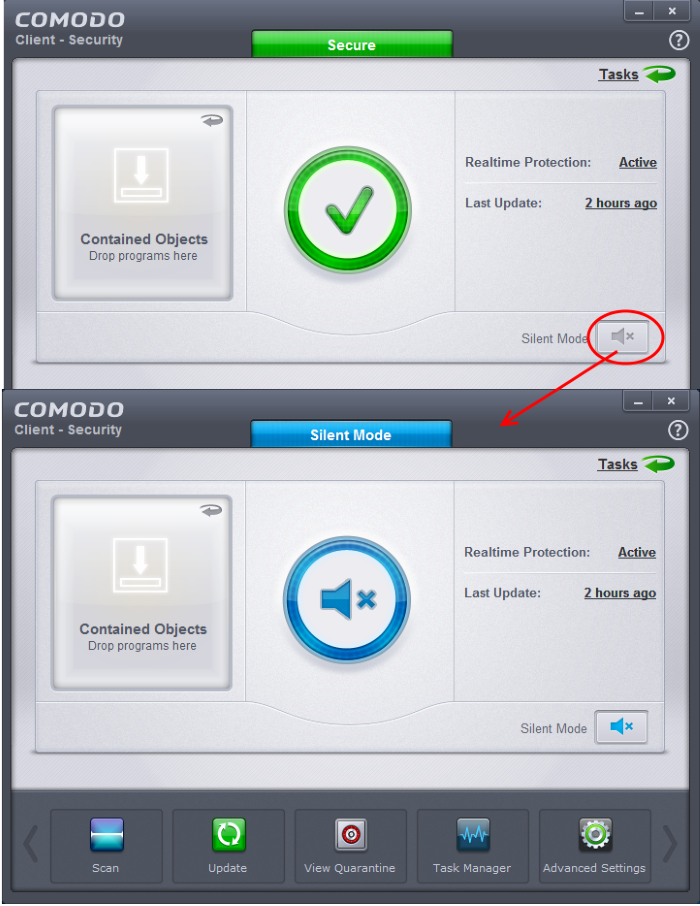
Or
-
Right click on the CCS system tray icon and select 'Silent Mode' from the options.
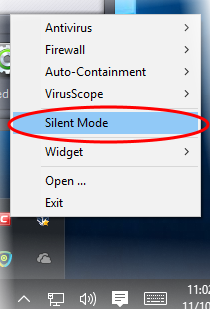
The alerts are now suppressed. To resume alerts and scheduled scans, just de-activate 'Game Mod'e from the home screen or the system tray icon right click options.



